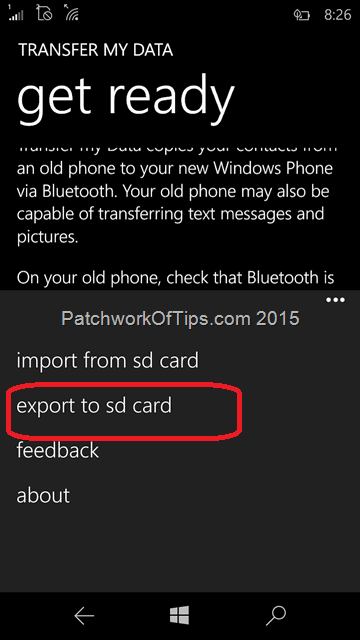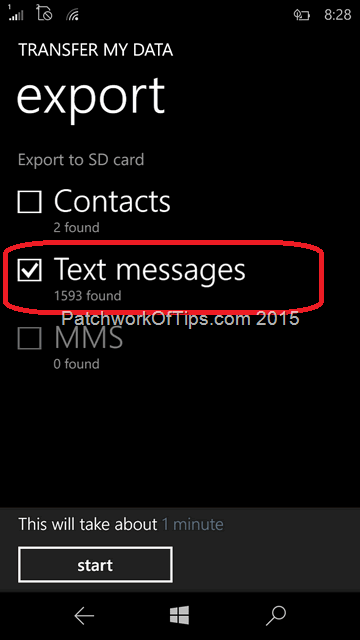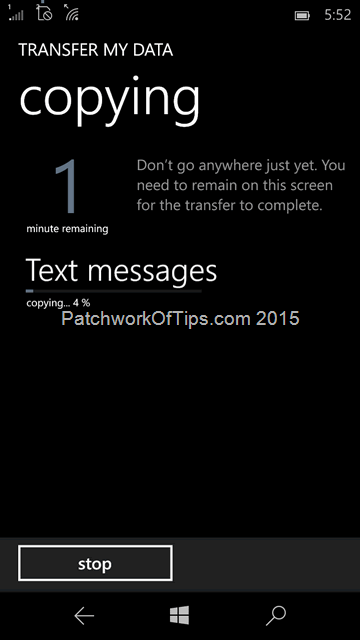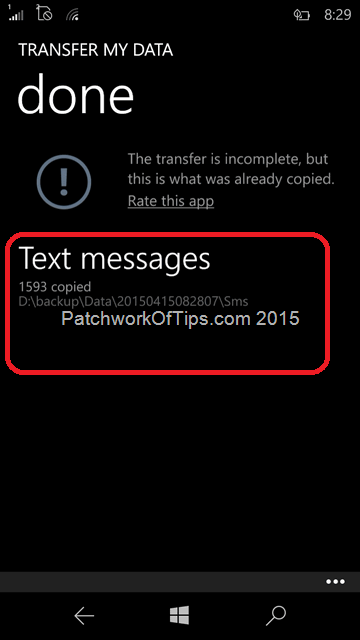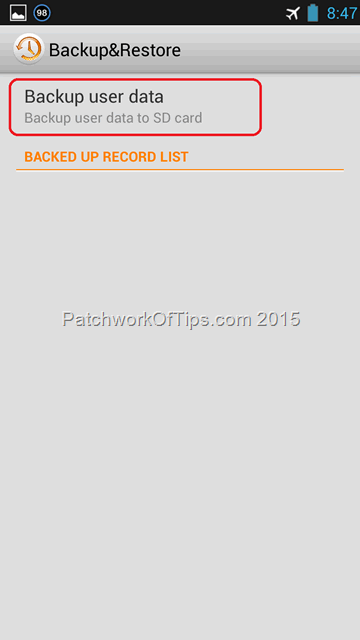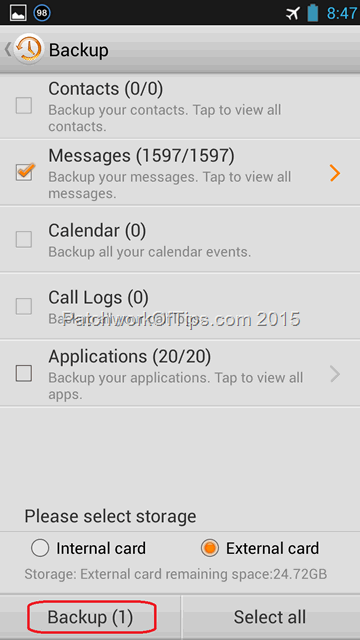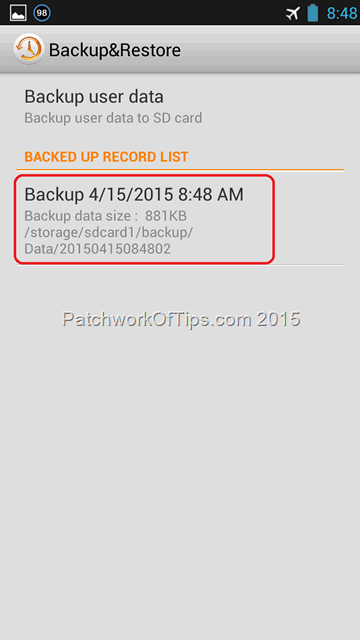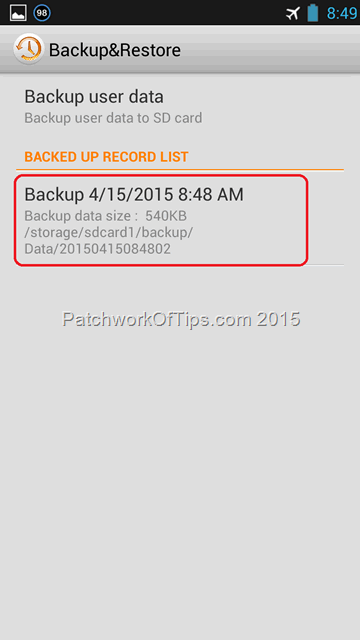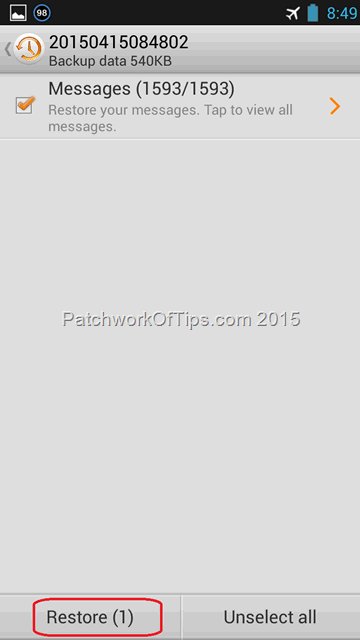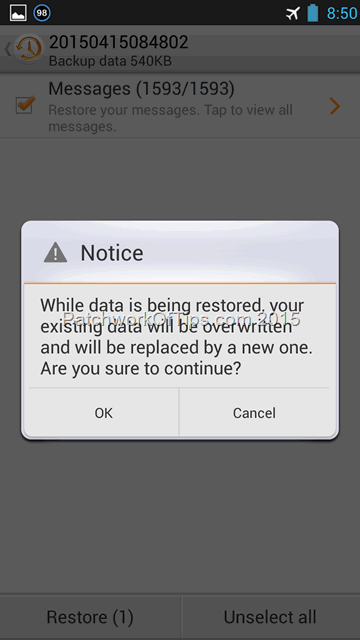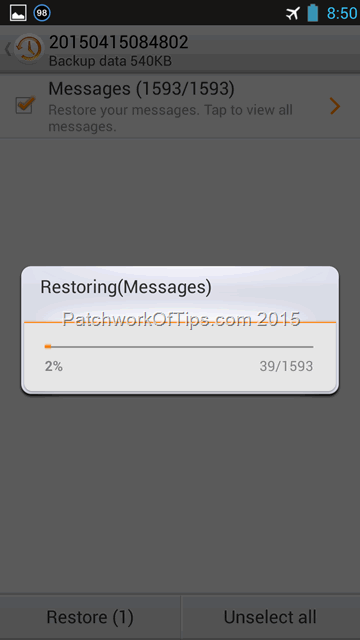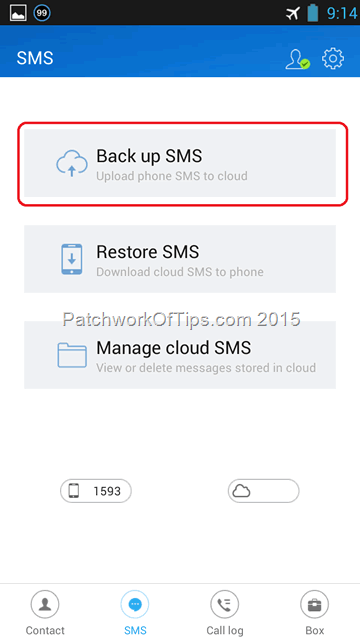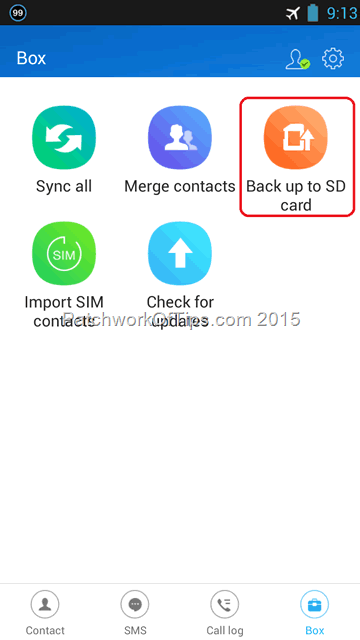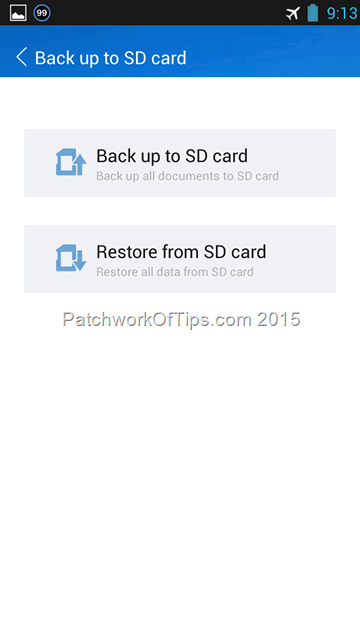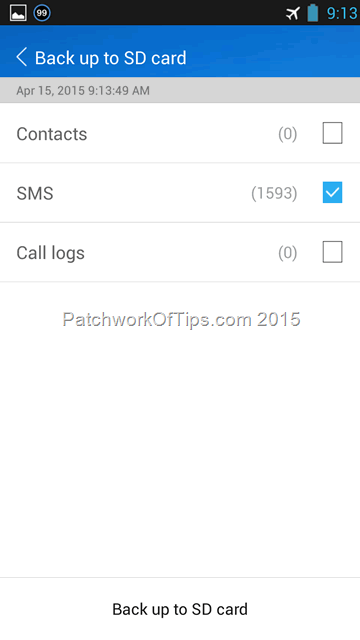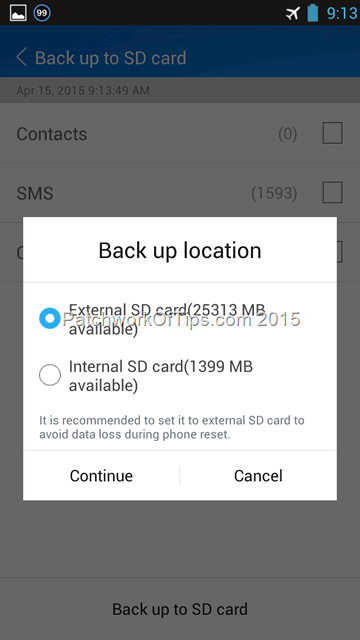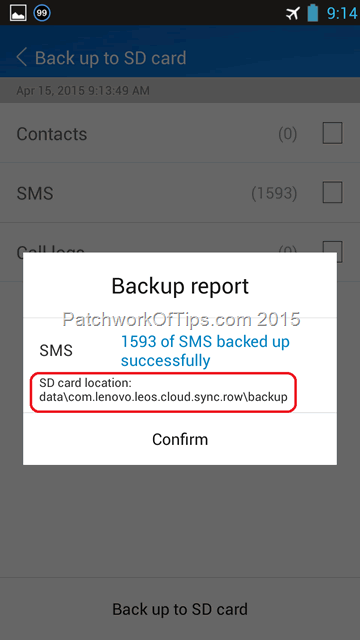See updates at the end of article
Roughly five months ago, I had issues moving my text messages from the Lenovo P780 to the Nokia Lumia 730 but after some trial and error I succeeded. (See Resolved: How To Transfer SMS From Android to Windows Phone 8.1). Unfortunately using this method the other way round doesn’t quite work flawlessly i.e. transferring SMS from a Windows Phone (Nokia Lumia 730) to an Android phone (Lenovo P70-A). The android app that works the magic seems to have issues working on some Android KitKat versions.
NOTE: I tried the process below on the second release of Windows 10 Technical Preview for Phones. It should work on any Windows Phone IMO. You might be needing an Android device that runs JellyBean if the Android app described below fails to work properly on your KitKat phone. The app seems to have microSD card issues on KitKat.
Also this will only work on Lumia phones with SD card. Sorry :(
To begin, Download and Install Lenovo Backup and Restore version 2.0.159.0605.5c1a0(row) on your Android device
Install and Run Transfer My Data app on your Windows Phone. Click on the three dots at the bottom of the app and select Export to SD card. The app will scan your phone and then present you with what you can backup to SD card. If you’re lucky, your text messages will be part of them. Follow the screenshots and take note of where the backup is stored.


Copy the sms.vmsg backup file from your Windows Phone and transfer it to PC. You could transfer it directly to your android phone via Bluetooth if you so please.
Go to your Android device and run the Lenovo Backup and Restore. Make sure you have a few SMS on the phone then run a backup as shown in the screenshots below. The goal here is to create an sms backup on the device then overwrite it with the Windows Phone backup file.
Click on Backup user data >>> select Messages and click the backup button

Take note of where the backup was created.
Navigate to the backup location via your phone’s file browser, where you will find an SMS folder. Within this folder is an sms.vmsg file. Replace this file with the sms.vmsg backup file you created on your Windows Phone device.
Go back to the Backup and Restore app and click on your backup as shown below. If everything is in order, it should show your windows phone backed up messages. Click on restore and your Windows Phone sms backup will be transferred to your android device.


Congratulations! You’ve successfully transferred your SMS from Windows Phone To Android. If this Android device is serving as an intermediary to the actual android device you want to restore your SMS to (due to KitKat issues described above), you will need to install Lenovo’s SYNCit app which allows you sync your SMS to the cloud or backup to SD card
For cloud backup method, launch the app, switch to SMS tab and select Back up SMS option as shown below. You will need to register an account for this to work. Once the sync is complete, install the SYNCit app on your target device, sign in and then use the restore SMS option to download your SMS back to your phone.
The SD card backup method works somewhat similar to what I’ve detailed previously in the Lenovo Backup and Restore app.
Launch the SYNCit app, switch to the Box tab and then select Back up to SD card
Navigate to the backup folder and copy the backup created there. It should be a zip file.
Install the SYNCit app on your target device, create a folder layout similar to that circled in the last screenshot on your phone and place the backup file in it. Launch SYNCit, switch to Box tab, Back up to SD card then use the Restore to SD card function.
Phew! Tedious right? It took me hours to figure this out but it was totally worth it in the end. I ain’t messing with Windows Phone no more as this is way too much stress. I hope this guide helps you successfully transfer all SMS from your Windows Phone 8 or Windows Phone 10 device to any android phone.
Be sure to share and let me know if it works for you or not! Cheers
UPDATE 25th April 2015: Microsoft has released a contacts+message backup app though it only backs up to SD card and it has issues at the moment backing up sms on dual sim Windows Phone.
UPDATE 8th April 2016: For those of you with a Lumia that lacks SD card storage, try this method >> How to transfer Windows Phone SMSes to Android Using Python
UPDATE 4th March 2017: If the above guide doesn’t work for you, check out this article which requires a Windows 10 PC, and access to the Microsoft account associated with the Windows phone. How to transfer SMS text messages from Windows phones to Android devices
UPDATE 7th June 2017: As Leonardo mentioned in the comment section, check out Import SMS from Windows Phone
You’ll also like:
Please share this article to help others. Thanks