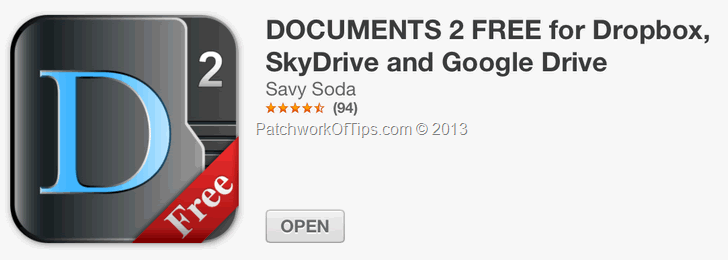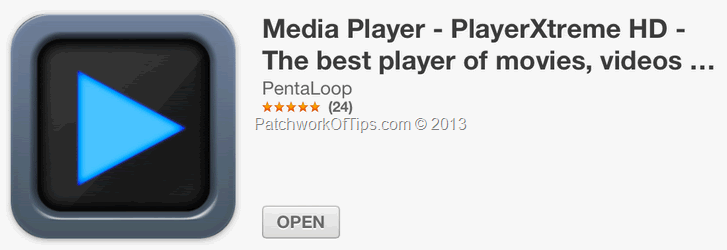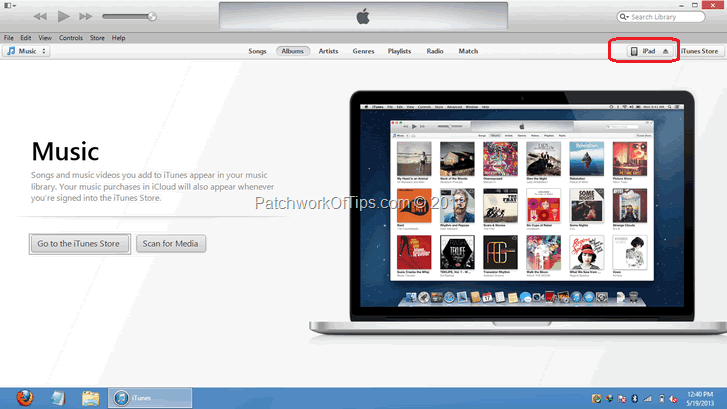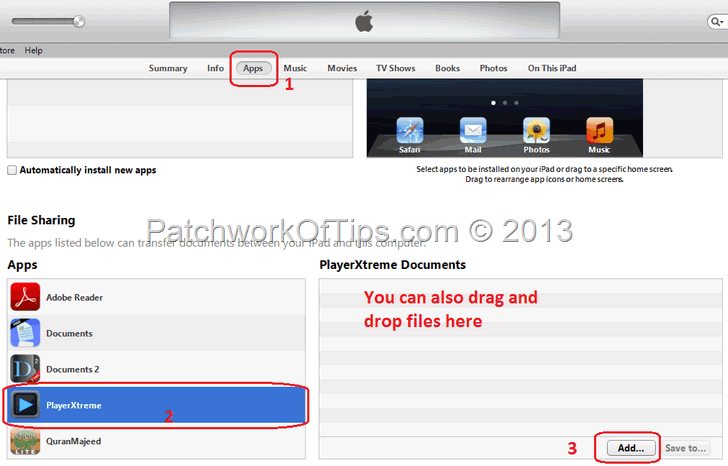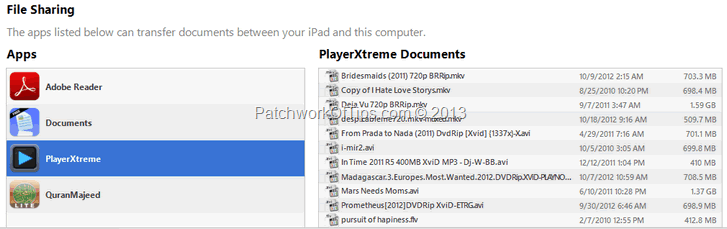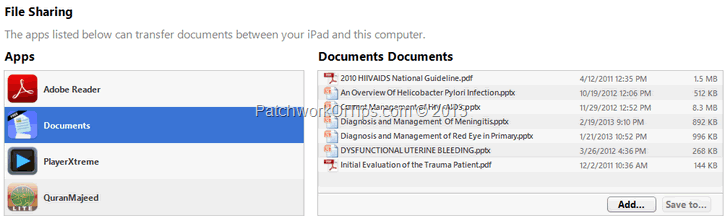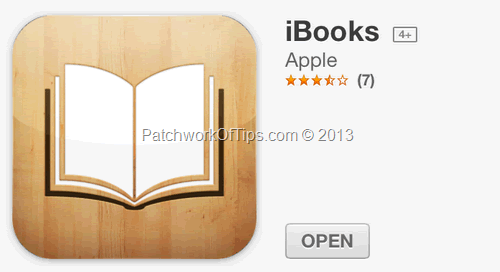The iOS file management system is known famously for being out of this world ……… in a very frustrating way. You cannot sync any unsupported file format or video format via iTunes to your Apple device. Even more annoying is that you can’t just drag and drop any file into your iPad via my computer and the only data you can transfer out of it via my computer are your pictures which are stored in a folder tagged DCIM.
For those of you looking for a way to view your many documents as well as movie formats on your iPad or iPhone, here’s a simple way of going about it.
Table of Contents
How To View Microsoft Word, Excel, PowerPoint & PDF on the iPad
Simple go to the iTunes store and download Documents 2 Free
Amongst other functions, this free app allows to preview the following document and audio formats
✚ View any file, PDF Reader
✚ Microsoft Word: .doc, .docx
✚ Microsoft Excel: .xls, .xlsx
✚ Microsoft PowerPoint: .ppt, .pptx
✚ Images: .jpg, .jpeg, .tif, .gif, .svg
✚ iWork: Pages, Number, Keynote
✚ Adobe Acrobat: .pdf
✚ Web Pages: .htm, .html
✚ Web Archive: .mht
✚ Audio: .mp3, .wav
How To View Any Video – Movie File Format on the iPad – iPhone
Take another trip to the iTunes store again and search for PlayerXtreme HD and download it to your device. This awesome video player supports the following movie file formats: 3gp, asf, avi, divx, dv, dat, flv, gxf, m2p, m2ts, m2v, m4v, mkv, moov, mov, mp4, mpeg, mpeg1, mpeg2, mpeg4, mpg, mpv, mt2s, mts, mxf, ogm, ogv, ps, qt, rm, rmvb, ts, vob, webm, wm, wmv and also supports HD playback (in 1080p) for MP4, MOV and M4V.
Subtitle lovers are covered as well as it supports .srt subtitles.
Transferring Your Files To The iPad – iPhone
Connect your iPad, iPod or iPhone to your computer and launch iTunes. Click on iPad (depends on connected device) in top right hand corner as shown below
Click on Apps, scroll down to the File Sharing section and select the app you wish to view your files in. As shown below, I selected PlayerXtreme. Under PlayerXtreme documents, you can hit the add button and choose the files you wish to upload to your iPad or you simply just drag and drop your movie files into the window. Same applies for Documents 2 Free as well as any other app.
Once the copying process is over, your files should appear in that little window
Open the application in question on your iPad and the files you added should appear there as well.
How to Transfer and Read ePubs On The iPad
You’ll need to download iBooks from the app store.
Connect your device to your PC. Launch iTunes, switch to your device then go to the menu. File >>>>>> Add File to Library >>>>> Select your eBooks(s) >>>>>> Sync
So guys, that’s all. Please don’t forget to hit the share buttons
You’ll also like:
Please share this article to help others. Thanks