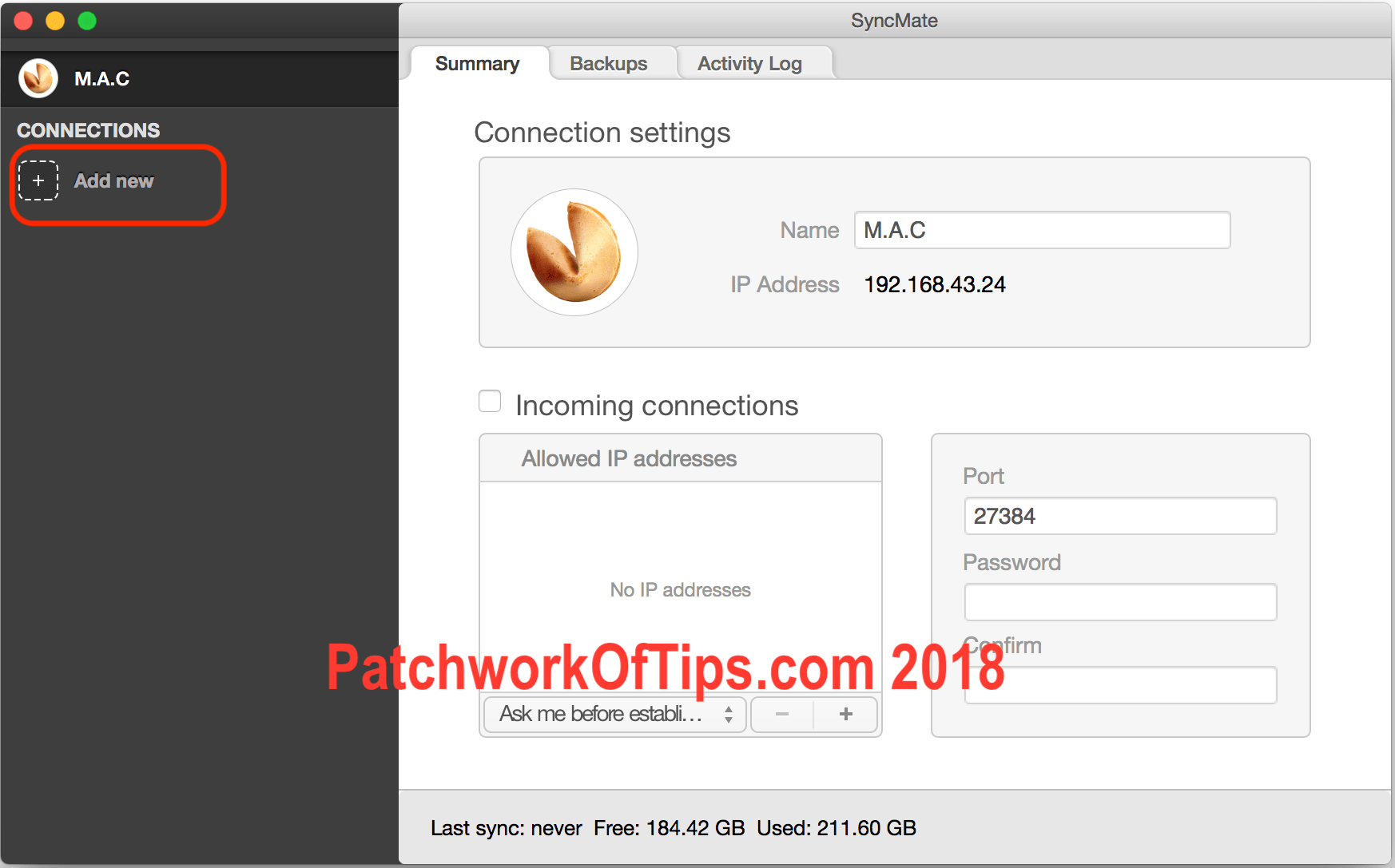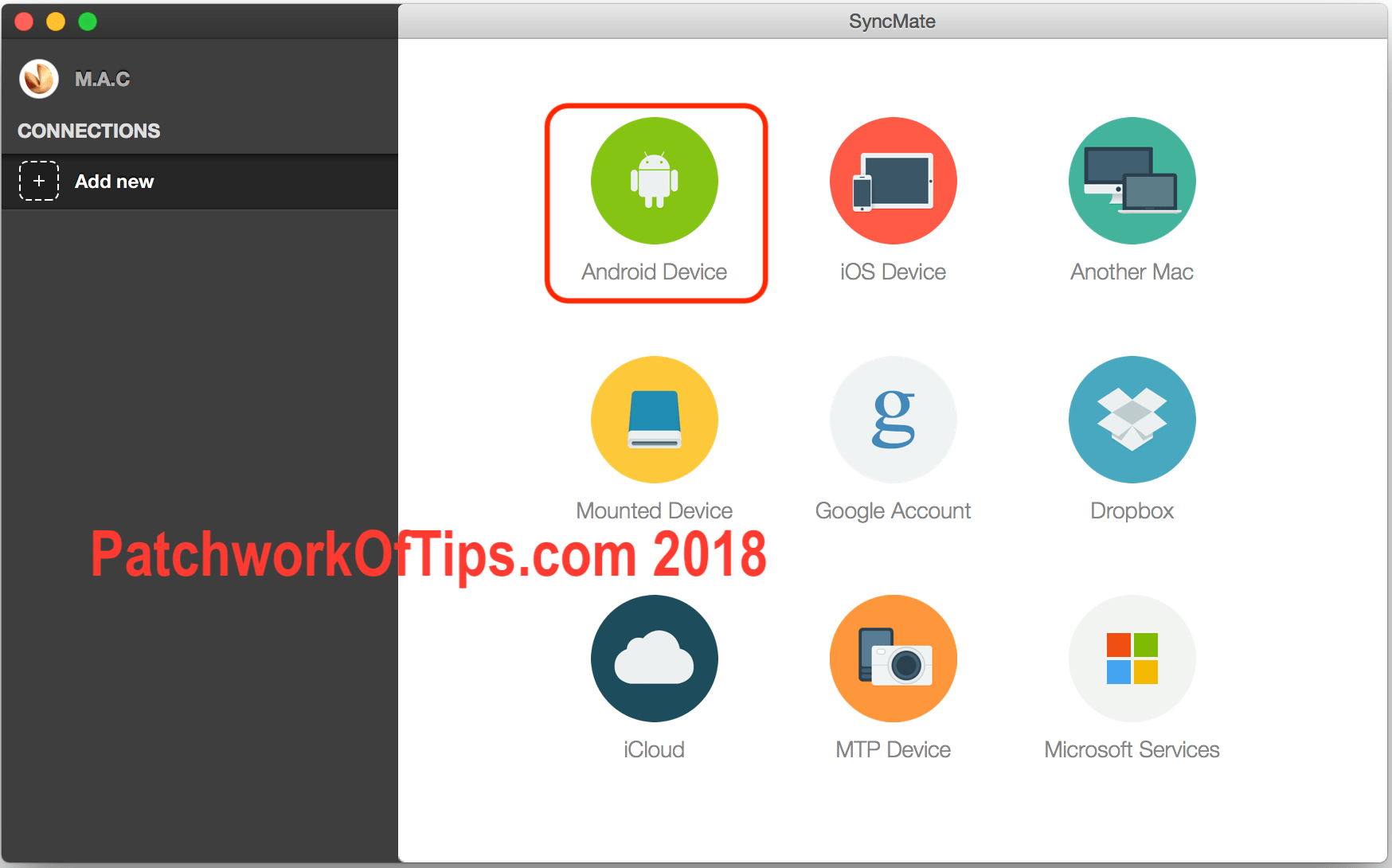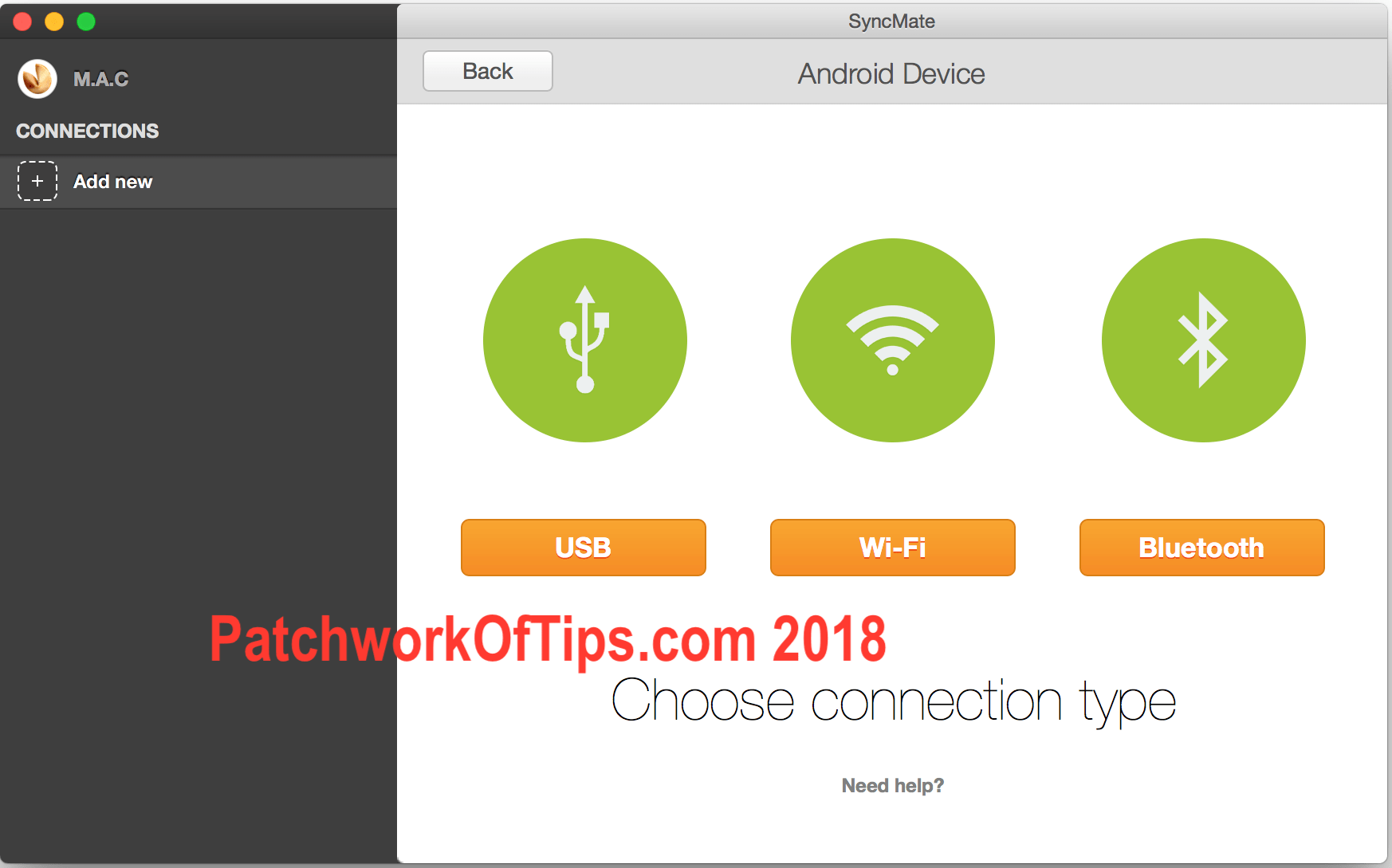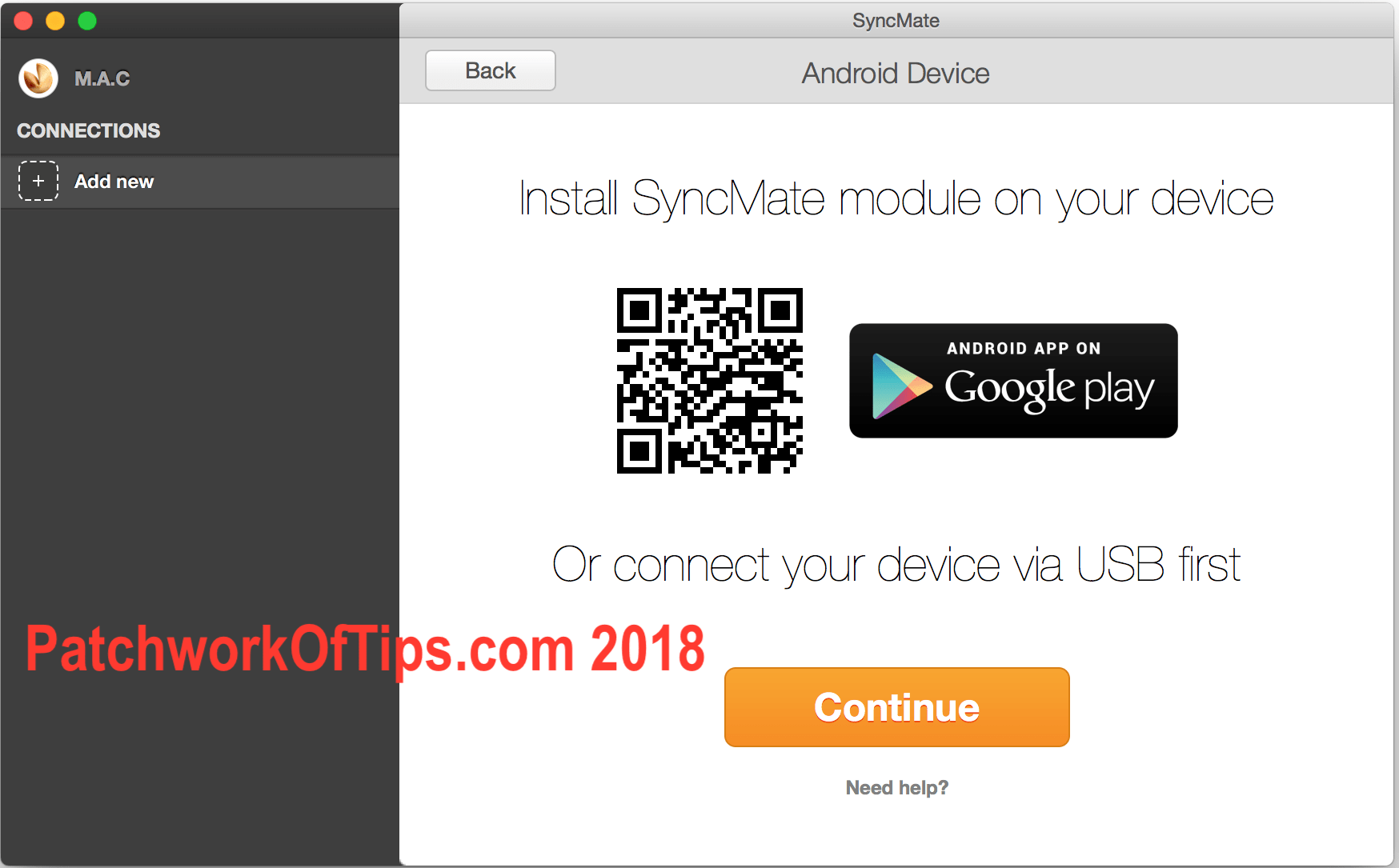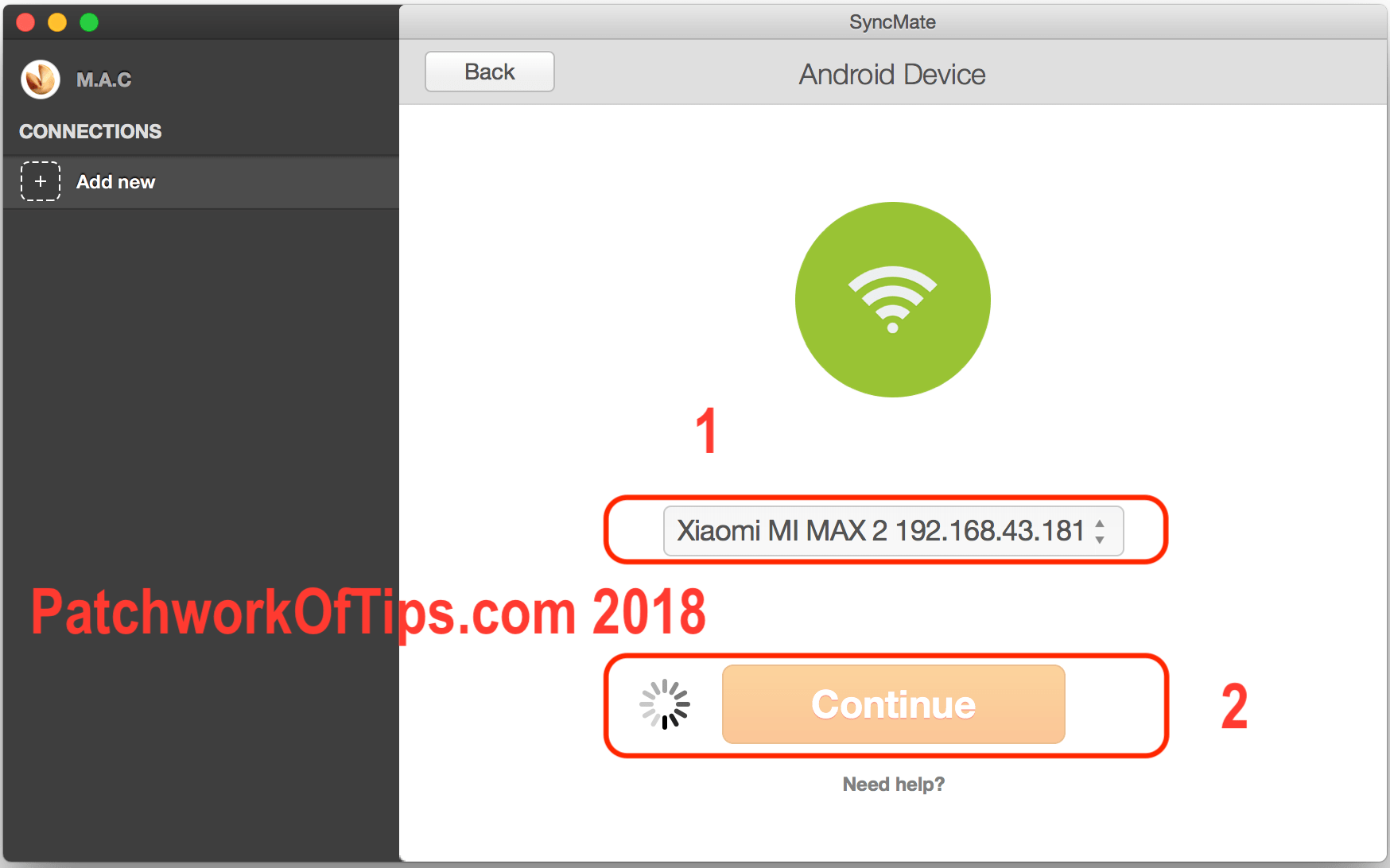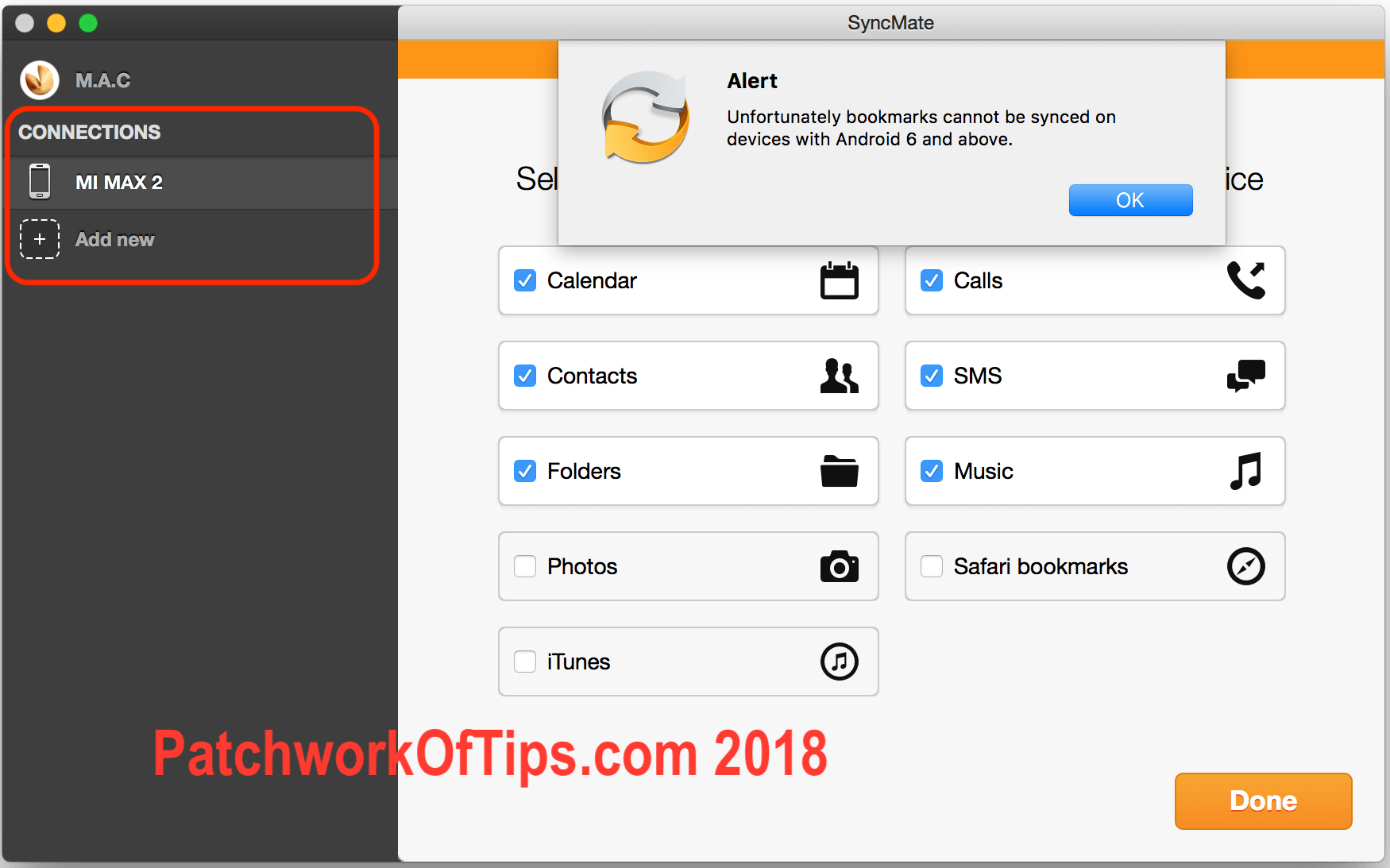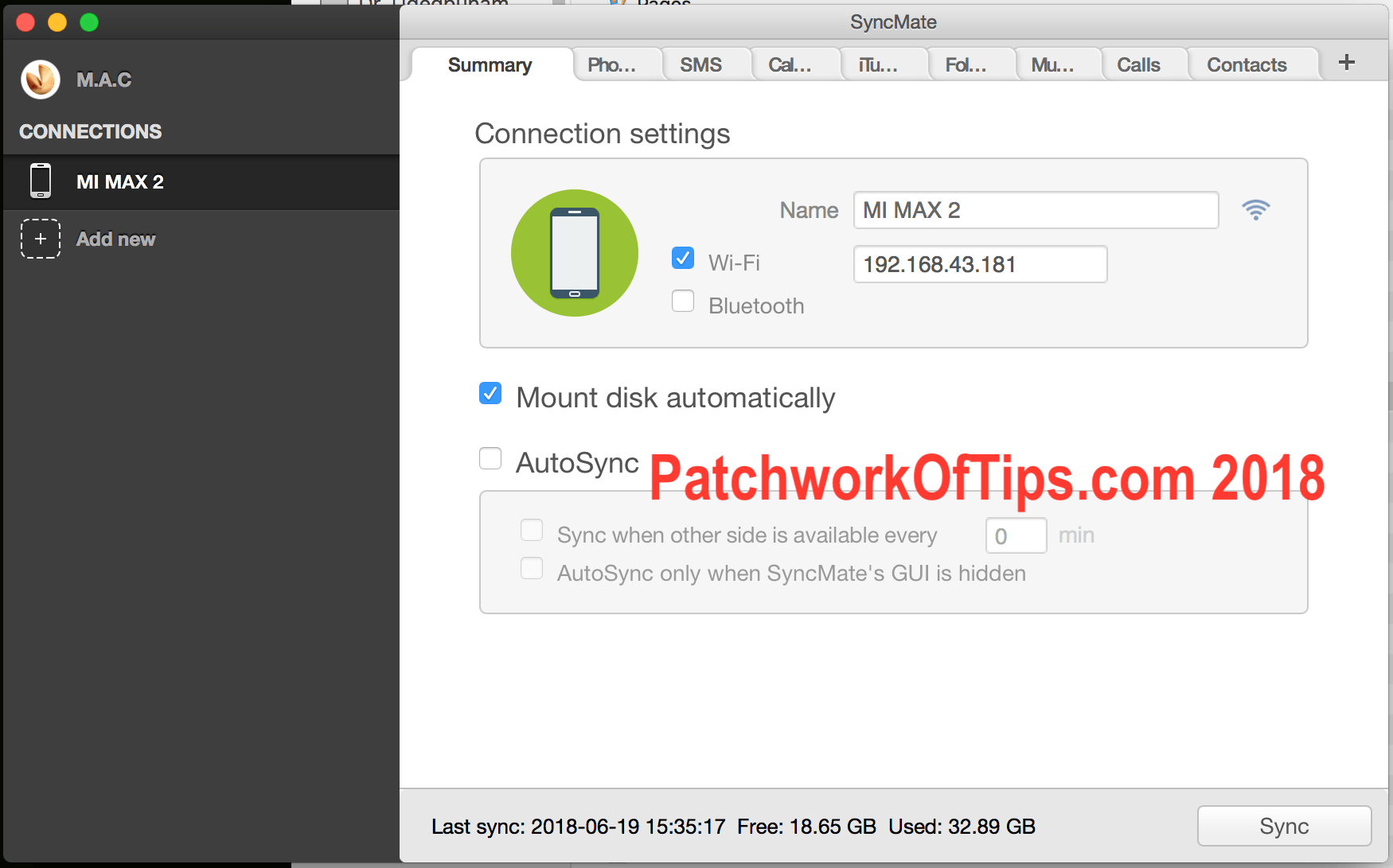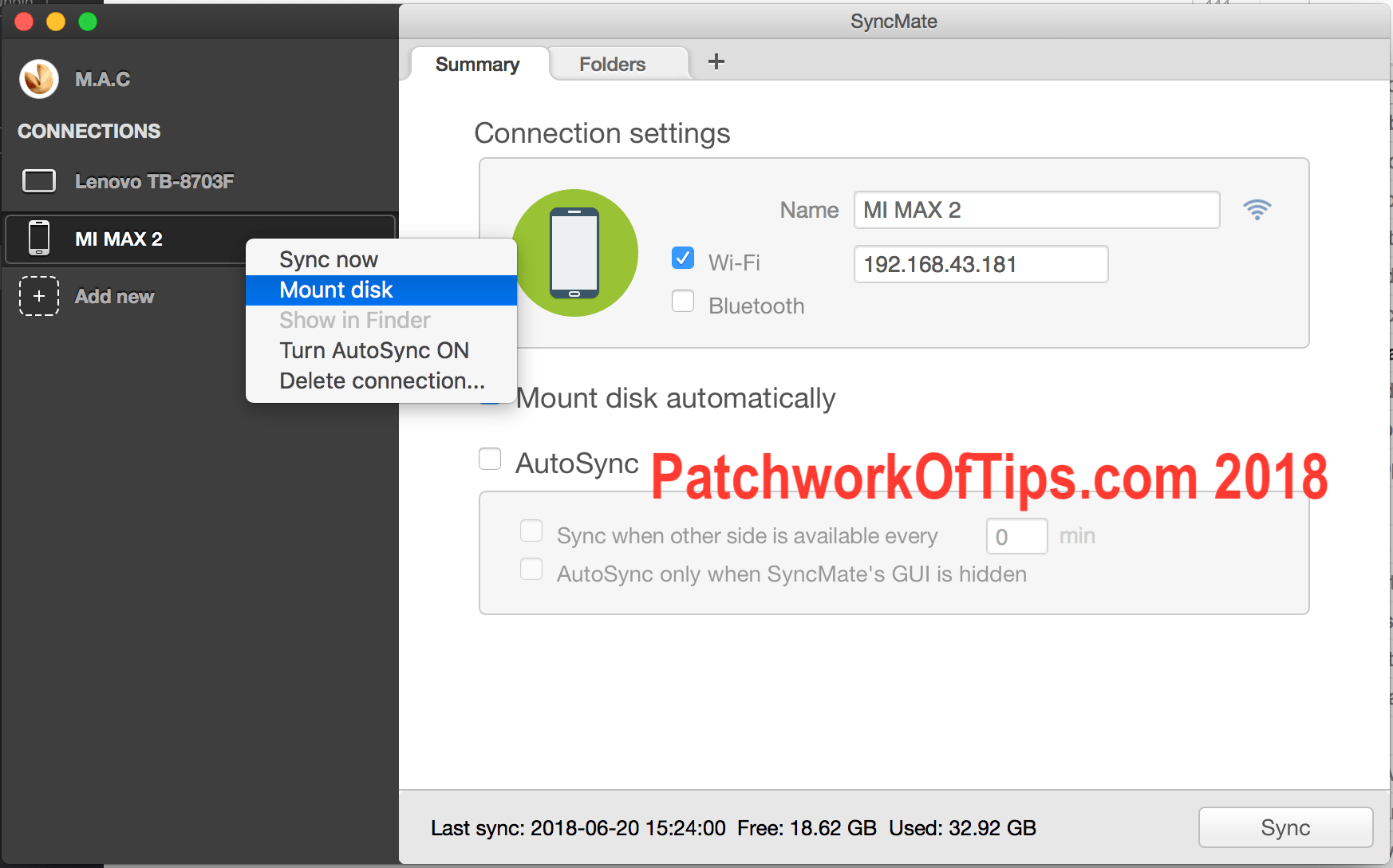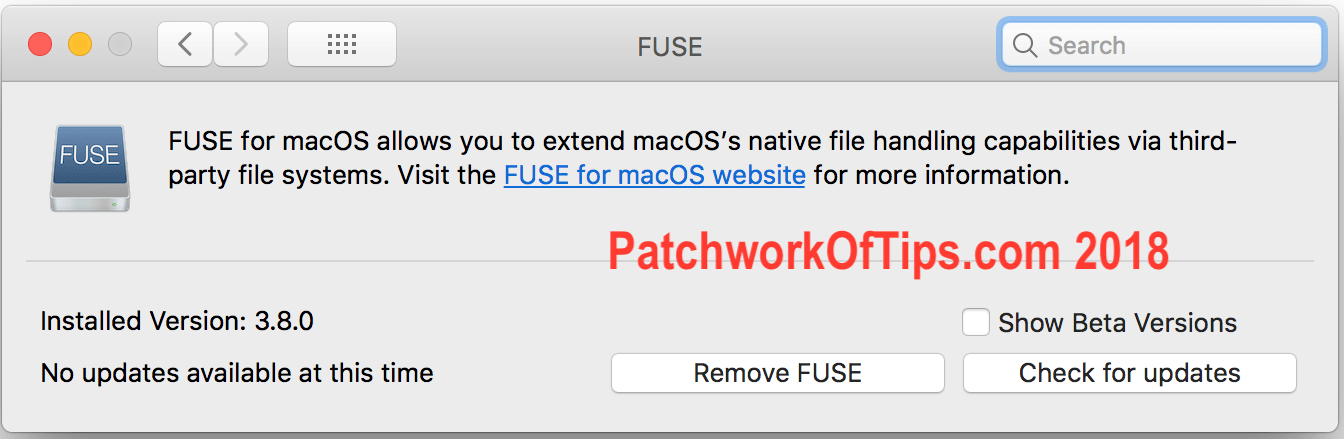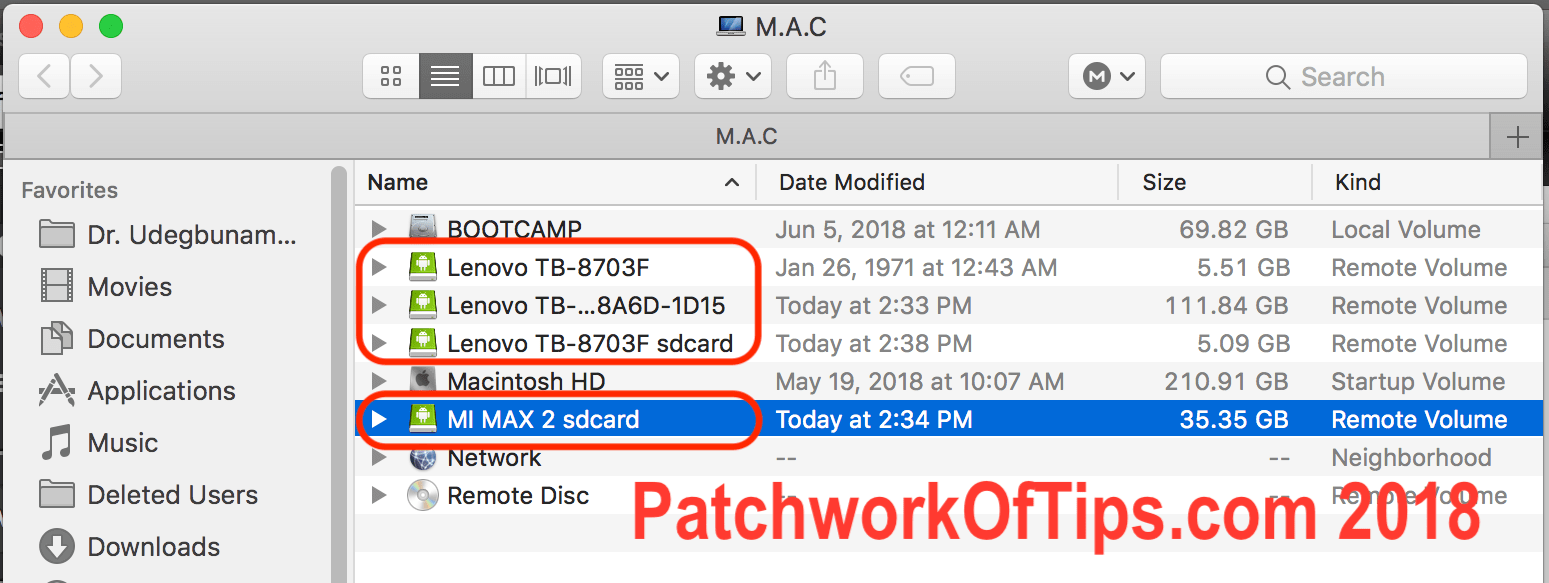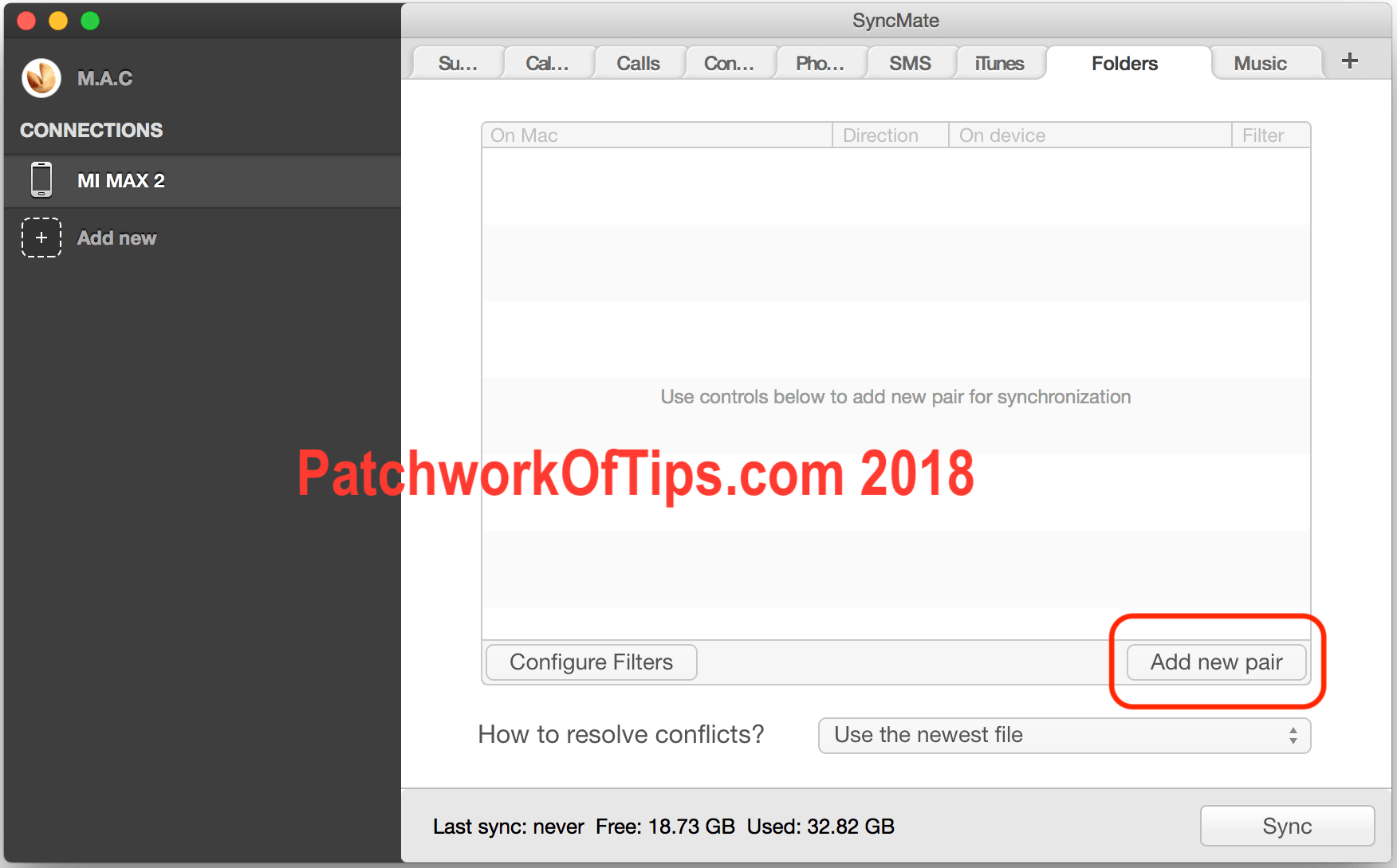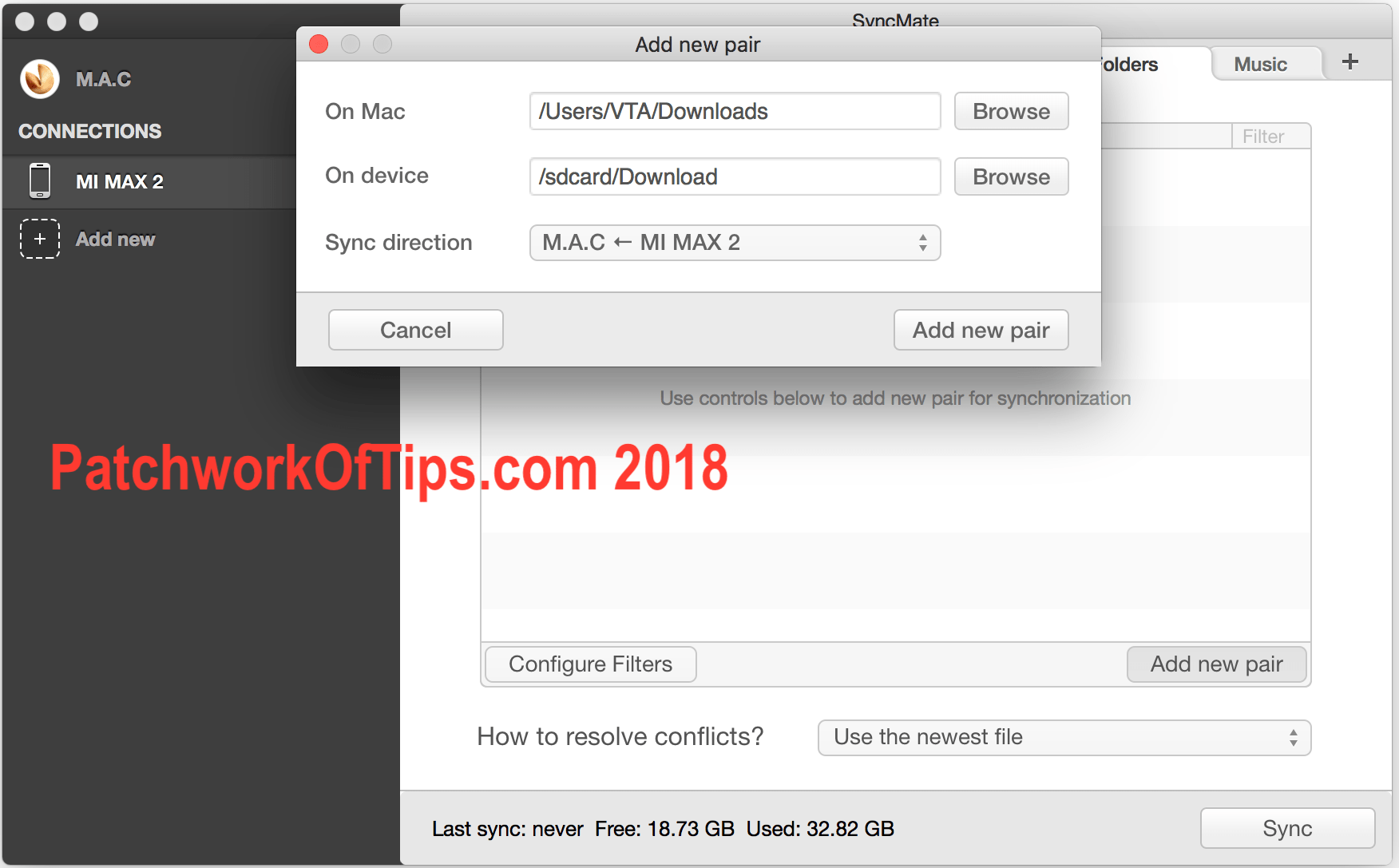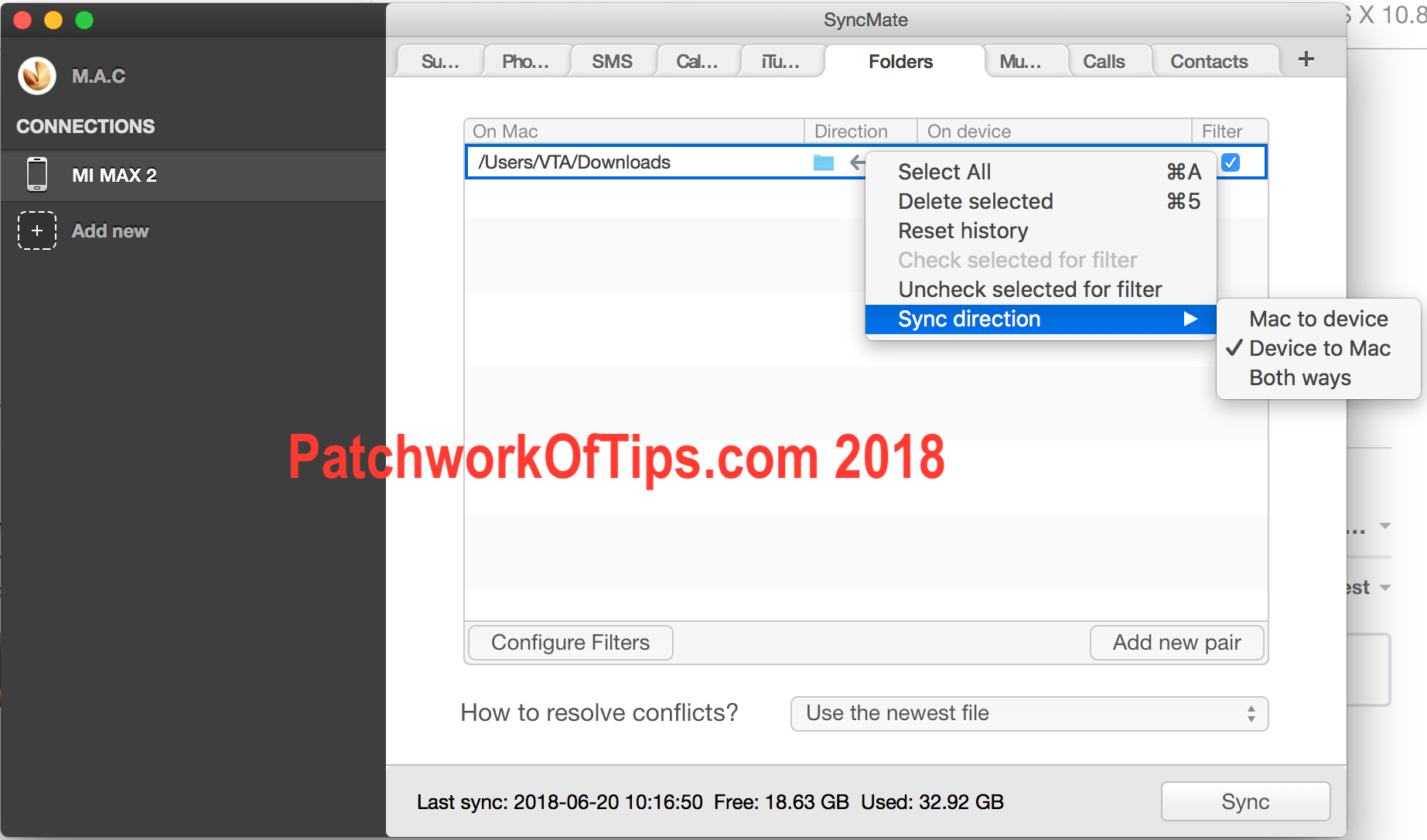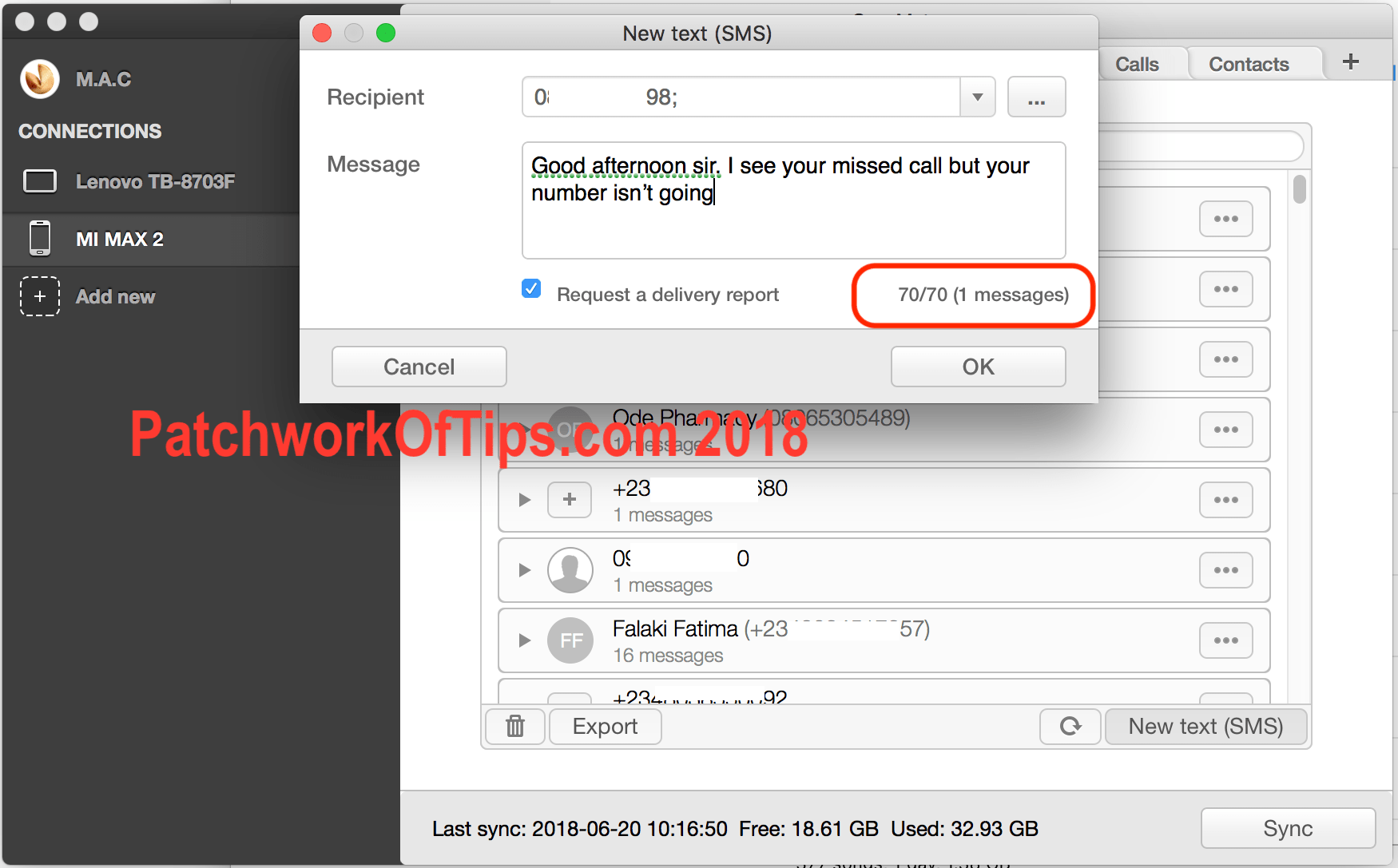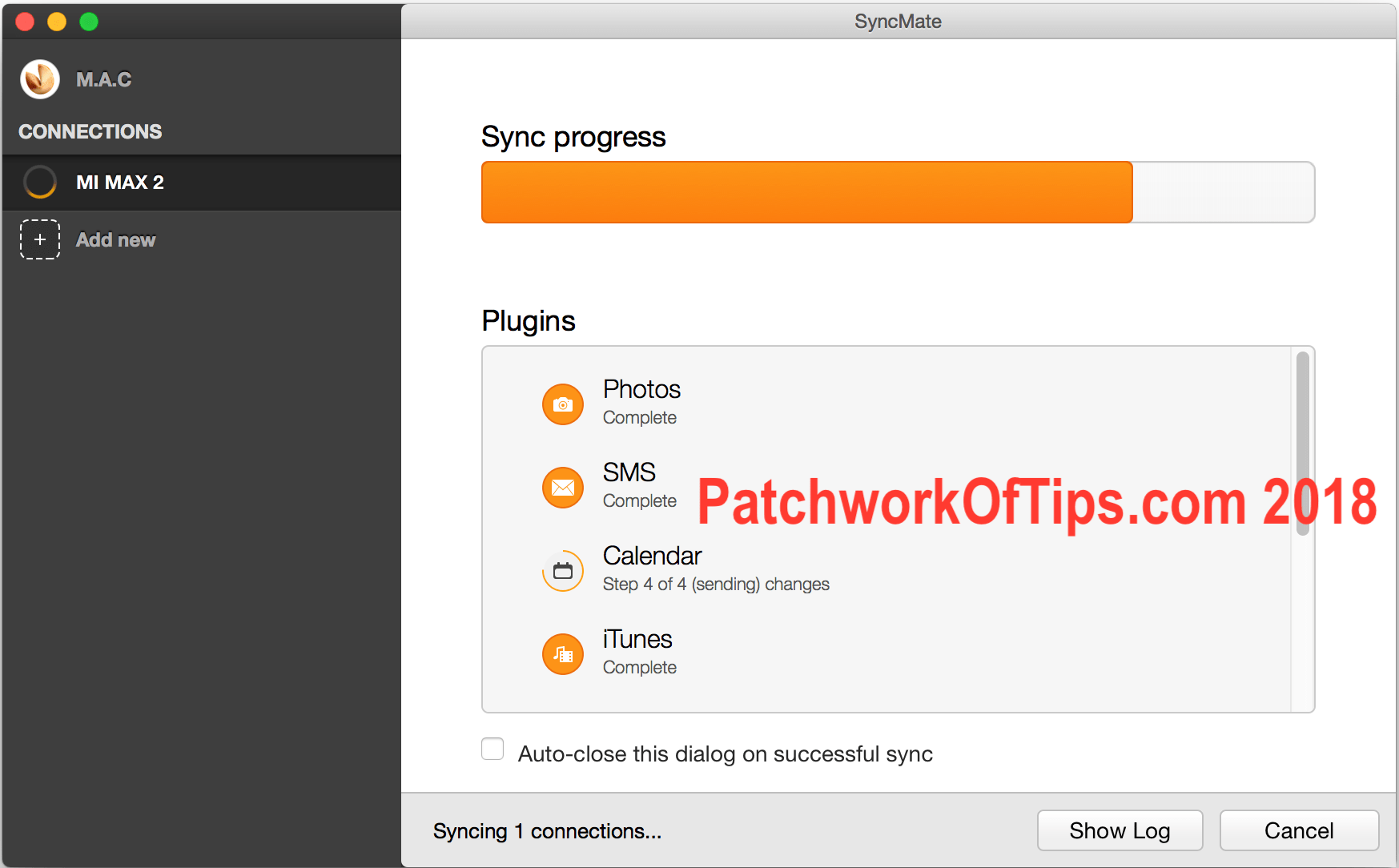Alex at Eltima Software left me an email asking if I could do a review of the Expert version of their macOS software Sync Mate and I have to admit I was reluctant at first as I’m never so eager to review software but I had free time from work so I decided to check it out and see if I could get any actual use from it.
As the name suggests, SyncMate helps you to seamlessly sync data on your Android/iOS device, iCloud, Google Account etc to your Mac computer. Below is my experience setting up and using the software with my android devices; Xiaomi Mi Max 2 and Lenovo Tab3 Plus.
NOTE: This review is for the Expert version of the software which costs a minimum of $40. The free version supports just syncing contacts and calendar which in my opinion anyone can do with a Google Account.
Download and install SyncMate for Mac. Run it. Under Connections, click on Add New
Select Android Device
You’ll be given multiple connection options to choose from. I went with WiFi as it’s the most convenient form of connection for me. I hate having to worry about having a USB cable on me.
You’ll then be prompted to install SyncMate For Android on your android device. You can find the app here if you can’t scan the QR code. Install and run SyncMate For Android and leave it running in the foreground. Click on Continue
NOTE: Your MAC and Android devices MUST be connected to the same WiFi source
SyncMate for MAC automatically runs a scan on your WiFi network to detect any android device actively running SyncMate for Android. Select your connected Android device and click on Continue.
If successfully connected, you’d be asked to choose what stuff you wish to sync. Just select them, click on Done and that’s it. As you can see in the screenshot below, Bookmarks unfortunately cannot be synced on devices running Android 6 Marshmallow and above.
Table of Contents
How To Mount Your Android Device As A Disk On macOS
This is the feature that got me hooked on SyncMate. By mounting my android devices as disks, I’m able to copy from and to them effortlessly over my WiFi connection without needing cable. I can watch a movie stored on my android phone/tablet on my Macbook while said android device is charging in some corner of the house.
The convenience is just amazing to me.
You can set up your android device to mount automatically each time you connect SyncMate Mac and SyncMate Android together OR you could mount and unmount it on the go.
To mount disk automatically, go to the Summary tab as shown below and select Mount Disk Automatically.
To mount and unmount disk on the go, right click on your device and select your preferred action
NOTE: The Mount Disk feature requires FUSE for macOS to be installed so install it when prompted to and give it all required permissions. Just follow the setup prompts and you should be fine. This setup will only run the first time you try to setup Mount Disk.
Mounted devices will show up automatically in your file manager
WARNING: Just like on some Android devices, whatever you delete from your device while it’s mounted will be automatically deleted for good. Nothing goes to trash so be very careful when deleting files.
How To Sync Files and Folders Between Android and macOS Over WiFi
This is my second best feature as it enables me to have all my mobile downloads readily available on the macbook.
Simply go to the Folders tab and select Add New Pair to setup what folders you’d like to sync between your devices. Click Apply when you’re done
For example, I selected the Download folder on my macbook and the one on my Xiaomi Mi Max 2. For sync direction, I chose Mi Max 2 to M.A.C as I don’t want my macbook downloads synced to my phone as it makes no sense considering my mobile device usage patterns and lack of sufficient storage space as well.
You can always change the Sync direction whenever you want. Simply right click on a pair and set a new sync direction.
How To Send SMS On Your MAC
Unfortunately this feature has a bug in that it only supports 70 characters per message instead of the regular 144 characters I get on the Mi Max 2. I sent an sms of 130 characters and was billed for two messages instead of one. Hopefully a software update will fix this (if it isn’t a problem peculiar to just Xiaomi’s MIUI only)
Another issue I had with the SMS feature is that it created another SMS thread on my device instead of using the pre-existing one. Like I said maybe it’s an issue with Xiaomi devices running MIUI.
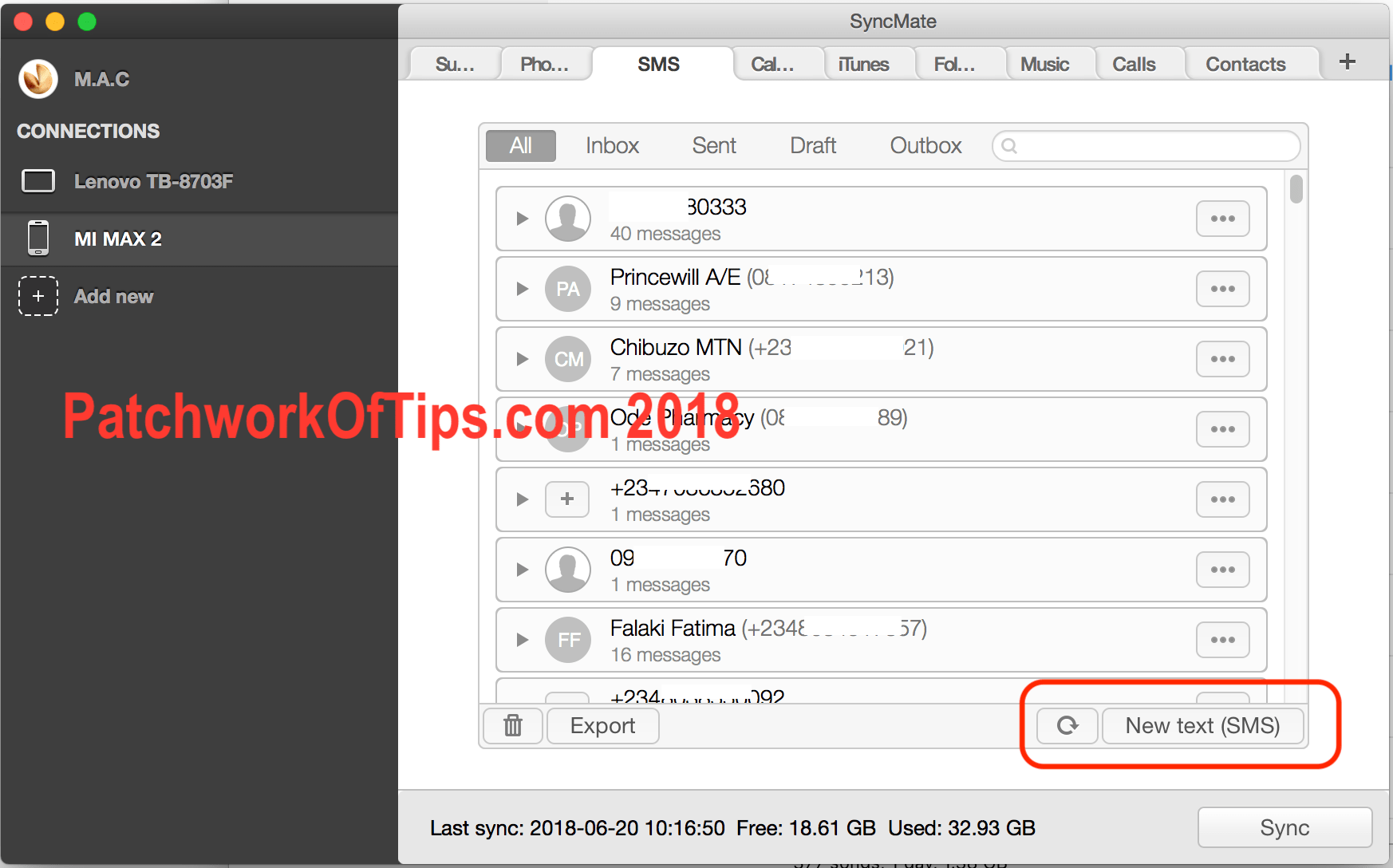
Oops! Less I forget, syncing only happens if you set it to run automatically on device connection or manually. For manual syncing, the sync button is at the bottom left hand corner of the software.
This is what the software looks like when syncing.
What Parts Of SyncMate for MAC Don’t Work
- Music and iTunes sync don’t work at all. I tried several times to set them up but after sync ran, no files were uploaded to my android device. In the end, I resorted to using the Folder sync feature to keep the music folders on the macbook and android synced. The Folder sync seems to be the way to go for stuff that can’t be setup right.
- SyncMate’s transfer speed bothers me though. If I must say, I find it quite slow. Xender is way faster. Maybe they aren’t built to function the same way.
- Uninstalling the app by dragging to trash doesn’t work. The app manages to leave its prints on your system. I say this because I tried setting up the app from scratch so I deleted the app but when I reinstalled it, all my settings and previously connected devices were still there. No fresh slate.
Anyway, that’s my overview of the SyncMate for MAC app. The app is staying put on my system and if you’ve got questions regarding its usage, feel free to leave a comment.
Do have a great week.
You’ll also like:
Please share this article to help others. Thanks