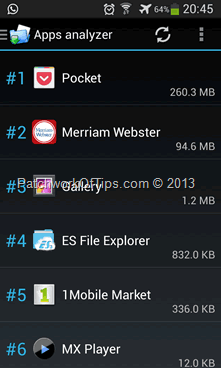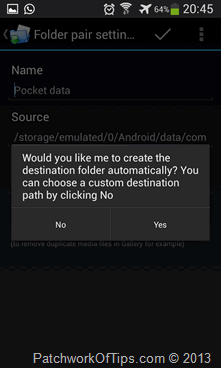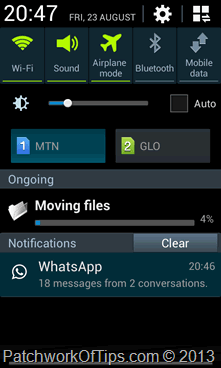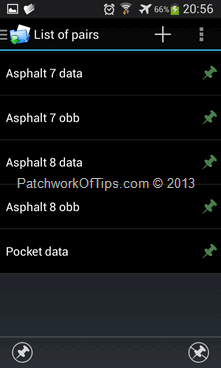Asphalt 8 Airborne dropped day before yesterday and I spent the better part of the night trying to download the whole 1.6GB to my Samsung Galaxy Grand Duos only to face a problem. My 4GB internal memory was exhausted and despite Samsung adding the move to SD card feature in the latest Android 4.2.2 update, the damn game just wouldn’t budge. Apparently it had been hardcoded to install only in the internal SD card.
I tried GL to SD card which only made matters worse as I got completely lost in the configuration settings and what have you.
Luckily for me, I dug deeper into Google and as luck would have it the ever trusted developers at the XDA Forums saved the day.
Enter FolderMount by Madmack
Folder Mount which by the way requires root access to your device, simply grabs the large data files of your game of choice (Asphalt 8 in this instance) and moves them to a location on your external SD card and then creates a link to it via mounting. Setup is pretty easy
MUST READ: How To Root The Samsung Galaxy Grand Duos
Download and Install FolderMount via Google Play Store.
Once you launch the app, you’ll have to grant it root access.
Since I’ve already moved the Asphalt 7 and 8 games to the SD card, I’ll be doing this tutorial with my Pocket installation.
Click on the top left corner of the app to open the menu then select Apps Analyzer which will open a screen that lists all the apps currently installed on your internal storage as well as how much space each one is occupying.
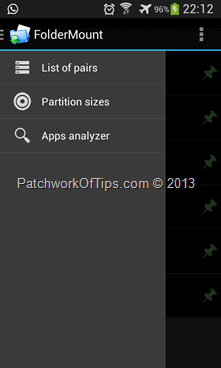
Click on the app whose data you’d like to move to SD card and on the next screen click on Create Pair under data and obb. Clicking on pair brings up a notification asking if you wish to create the destination folder on the external card automatically or you wish to select a location of your choice. Personally I let it select automatically so I clicked on Yes
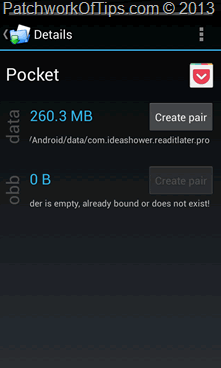
On the next screen, tap the tick sign and FolderMount will immediately begin moving your data to the external SD card. You can monitor the progress of the move from the notification panel dropdown
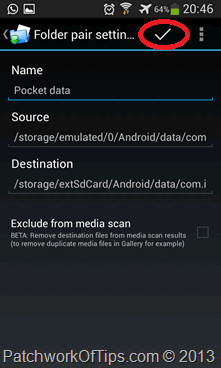
NOTE: In my case I moved both data and obb as shown in the third screenshot from above
Once the move is complete, go back to the home screen. Your game or app should now appear under the list of pairs with a white pin icon beside it. To mount your game, click on the white pin and wait for it to turn green
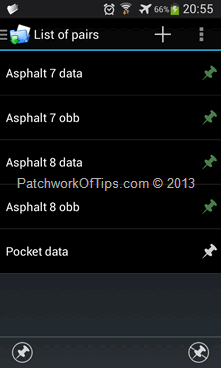
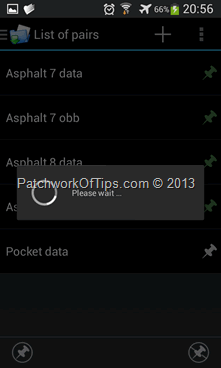
Once it turns green, your game or app has successfully being mounted. You can now exit FolderMount and launch your game.
The app is free for only 3 folder pairs. To add more folders, you’d have to get the premium version which costs $1.99 but is totally worth it if you ask me.
Up to Android JellyBean 4.2.2 is supported by this wonderful app and you might need to leave USB debugging enabled for it to work flawlessly.
Finally under settings, be sure to set FolderMount to run automatically each time you reboot your phone. This way your moved games and apps get mounted automatically without any interference from you
Cheers and do please hit the share buttons and spread the word. Thanks guys
You’ll also like:
Please share this article to help others. Thanks