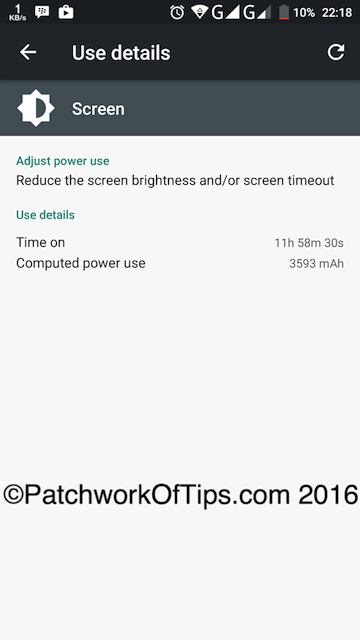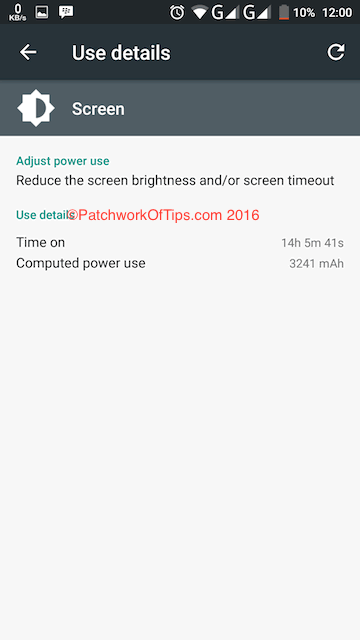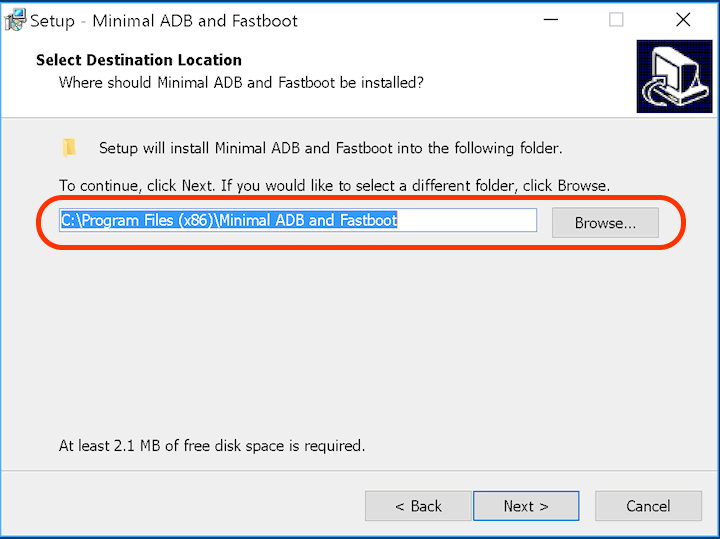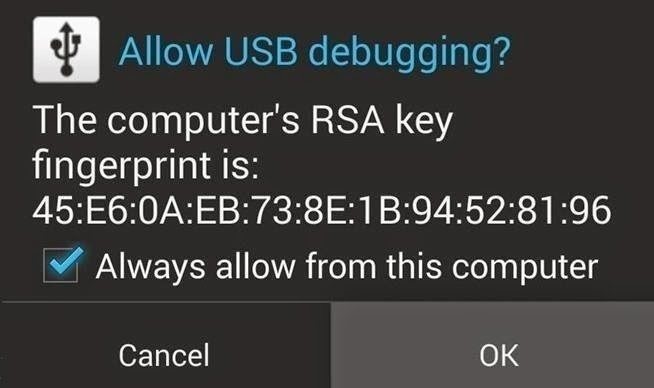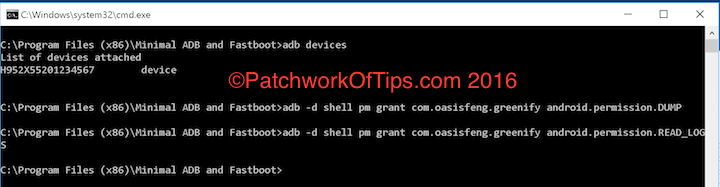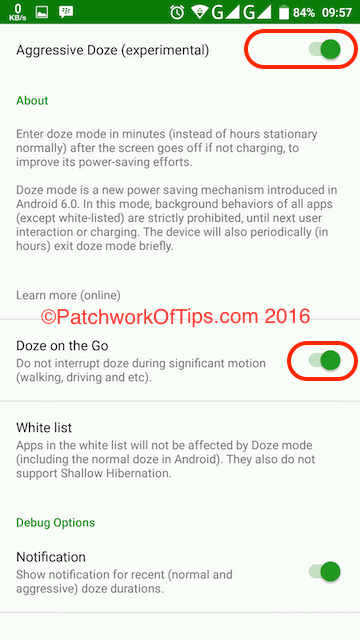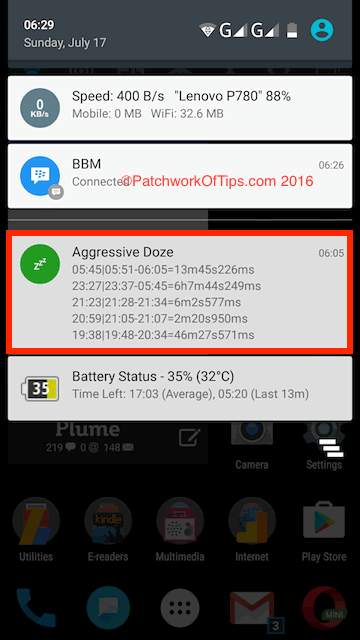For some the latest android updates don’t matter as long as their devices can carry out the basic tasks they throw at them. For others like me, we look forward to android updates ’cause of the new features and performance improvements they bring with them. In my opinion Doze has to be the best feature of Android Marshmallow as it helps to solve the battery life issue that has plagued android devices.
According to Google, when your device is in Doze mode, the system attempts to conserve battery by restricting apps’ access to network and CPU-intensive services. It also prevents apps from accessing the network and defers their jobs, syncs, and standard alarms.
Unfortunately Doze mode cannot be manually turned on. It kicks it only when your device has been stationary with the screen off for over one hour. Also any slight movement will wake the device from doze mode.
Enter Greenify’s experimental Aggressive Doze Mode.
Greenify’s Aggressive Doze Mode kicks in around 5 to 10 minutes after your screen goes off as long as the device is not charging. The latest beta version brings “Doze on the Go” which aims to keep your device in doze mode when in motion with the screen switched off.
My Oukitel K6000 Pro offers over 12 hours of screen on time (as detailed in my review). With Greenify’s Aggressive Doze Mode and Doze on the Go, I’ve been able to increase that to over 14 hours screen on time
BEFORE GREENIFY
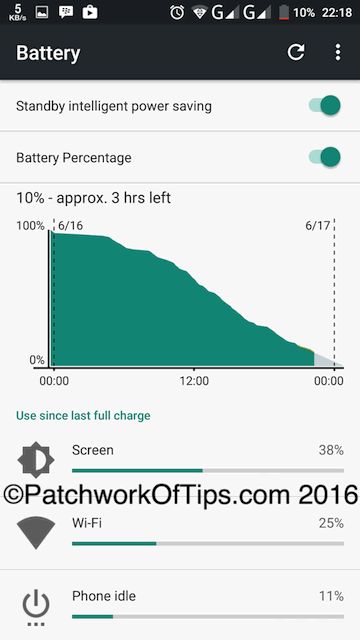
AFTER GREENIFY
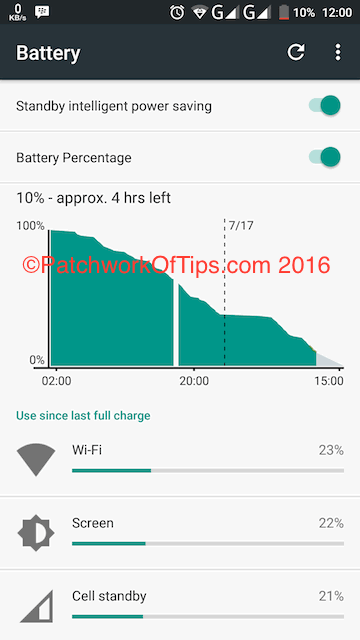
How To Setup Greenify Doze For Android Marshmallow
NOTE: Some settings might only be available to paid users. Also this works best for devices with a fast processor and at least 2GB of RAM so as to minimize the lag experienced when the device wakes up from doze mode.
Install Greenify. If you want Doze on the Go feature, sign up for Greenify Beta.
If your device isn’t rooted, you have to run some ADB commands to get these awesome features running. If your device is rooted, simply go to Settings and turn on Aggressive Mode and Doze on the Go.
For non-rooted devices, download and install ADB and Fastboot drivers on your PC and take note of the installation folder. *Get the latest drivers here*
On your android device, activate USB debugging via Settings >> Developer options. If you don’t see developers options, go to Settings >> About Phone and tap your build number 7 times and that will activate Developer options.
Connect your device to your computer. If you get a prompt on your device asking you to Allow USB debugging, tick always and tap OK.
Go to the folder where you installed your adb and fastboot drivers. Hold down the shift key on your keyboard, right click in the window and select Open Command Window Here.
Run adb devices and if it detects your connected device, it will list something under list of devices attached as shown above.
If your device is detected, run this command to activate Aggressive Doze & Doze on the Go : adb -d shell pm grant com.oasisfeng.greenify android.permission.DUMP
Safely disconnect and reboot your device.
Greenify For Android Settings
Once you’ve rebooted your device, launch Greenify >>> Settings >>> Aggressive Doze (experimental) and toggle Aggressive Doze and Doze on the Go On.
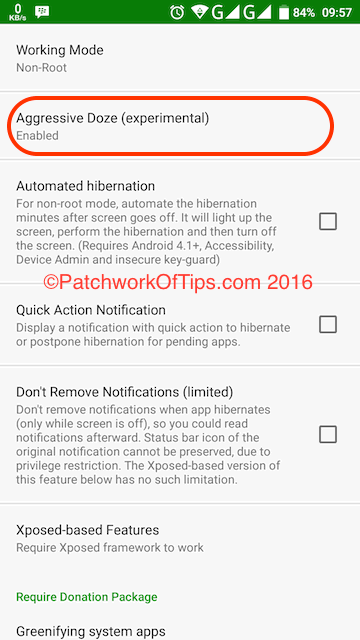
To monitor if Greenify is actually working, toggle on Notification under Debug options. The notification shows you when your device went into Doze Mode and for how long it was in that mode.
If you try this out do feel free to let us know if you experienced any improvement in battery life.
You’ll also like:
Please share this article to help others. Thanks