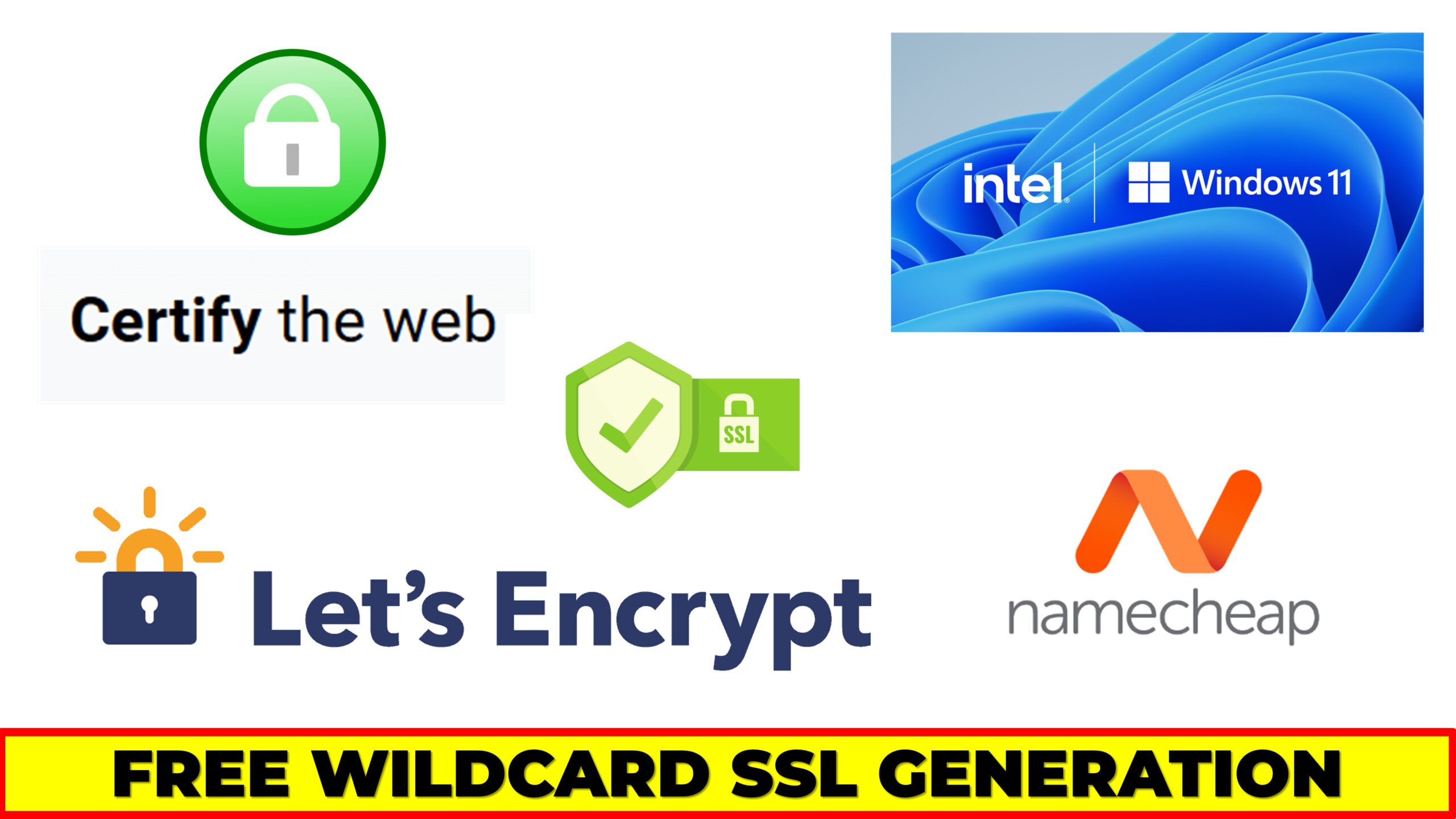
In this video, I’ll be recreating how I generated a Let’s Encrypt Wildcard ssl certificate using the Certify The Web software on Windows 11.
This video makes the assumption that you already know to upload SSL certificates to CPanel.
Let’s begin. (Video down below)
Download and install Certify The Web software.
Launch the software.
I can’t remember what the original interface looks like when you launch the fresh installation but this is what it looks like after successfully creating an SSL certificate.
Click on New Certificate and do as shown on the screen with your own domain name.
After entering your email, click on Request Certificate and wait for it to provide 2 new DNS txt records.
Proceed to your domain’s DNS Editor and create 2 new txt records as shown for cPanel users.
When you’re done, wait a few minutes then return to Certify The Web software.
Click on Managed Certificates then Request Certificate again
If all goes well, your certificate will be successfully issued.
Proceed as shown on screen
In this section, I will be choosing Deploy to Apache as my server is based on Apache.
Create a new folder for your new SSL certificate and copy the path.
Enter the path in all 4 entry slots making sure to finish with the name of the file to be generated as shown
Congratulations, your certificate has now been saved successfully to your computer.
You can now go back to your cPanel SSL certificate manager and upload the content of the files
Copy and paste the content of CERT.PEM file into CRT, PRIVKEY.PEM into KEY and finally CHAIN.PEM into CA Bundle
Click the install certificate button and you’re done.
I will not be installing this as I already have a working certificate on this domain.
Hope this helps. Bye guys
You’ll also like:
Please share this article to help others. Thanks