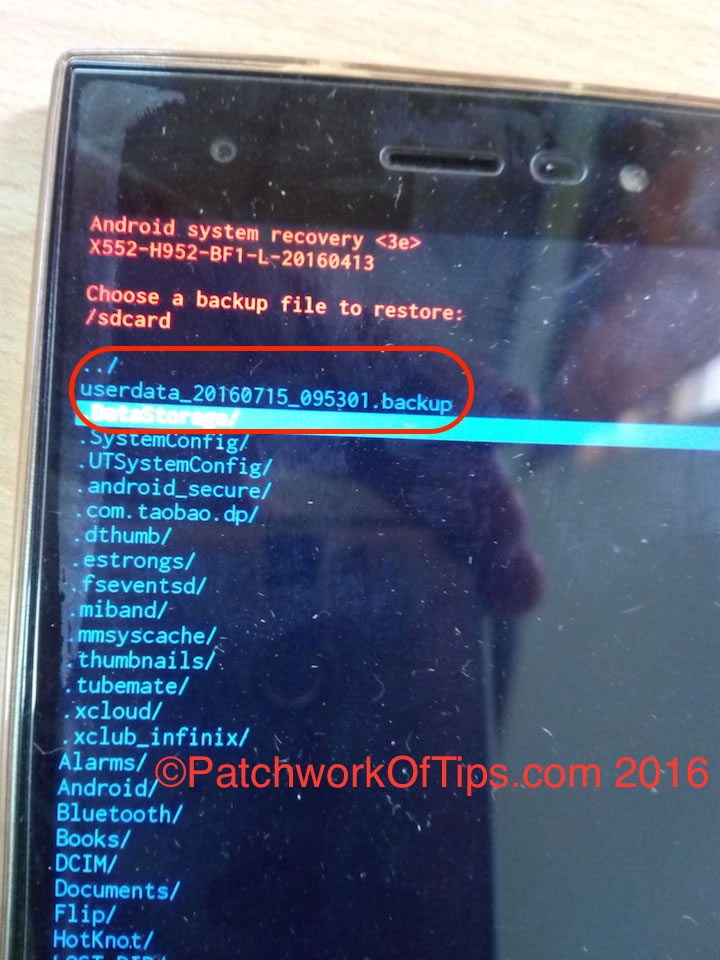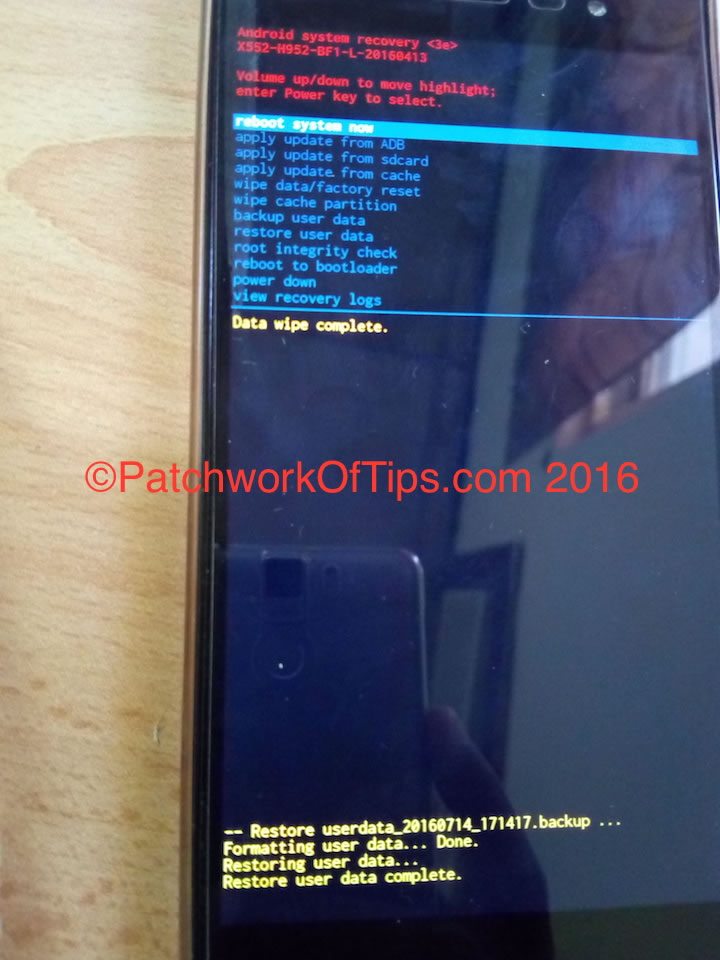CWM and TWRP recovery are quite popular amongst android users especially those who love to flash custom ROMs or root their android devices. For some they just use the backup and restore data functionality of these third party recovery system.
Some companies tend to modify android’s stock recovery while others tend to leave it as it is. Android’s default recovery seems to have come a long a way as I recently noticed it now includes a backup and restore data function. I first noticed it on the Infinix Zero 3 then recently on the Oukitel K6000 Pro.
Having searched the web (to no avail) looking for some guide on how this works, I decided to risk it on the Infinix Zero 3 and see how it works. I was able to backup and restore my Infinix Zero 3 flawlessly with this guide.
THANKFULLY THIS GUIDE DOES NOT REQUIRE ROOT ACCESS
How To Backup Android With Stock Android System Recovery <3e>
NOTE: Your device must support the use of a microSD card for this to work as Android automatically backs up to SD card. This SD card should have a minimum of 8GB, 16GB, 32GB, 64GB, 128GB etc of free space depending on the size of the internal storage of your android device. This recovery system only backs up the internal storage of your phone.
Simply boot into recovery, tap on backup user data and the backup will commence at once depending on if you have enough space for the backup on your SD card.
The backup takes a while though so make sure your device is charging or has enough charge before proceeding.
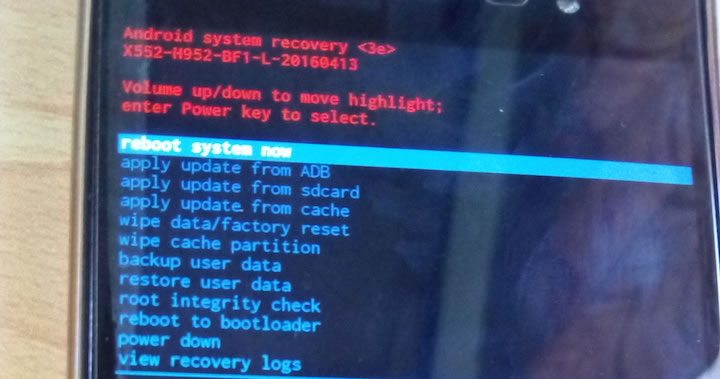
Backup files will be saved to the root of your SD card in multiple files of 2GB each with a file name like userdata**********.backup.
Reboot your phone when you’re done and make sure you never make the mistake of deleting those backup files.
How To Restore Android Backup With Stock Android System Recovery <3e>
Simply boot back into recovery then click on Restore user data. This will take to straight to the root of your SD card where you’ll select the backup file, confirm system restoration and sit back and relax.
Unfortunately unlike CWM and TWRP recovery systems, the stock android recovery doesn’t allow you to choose which portions of the backup to restore. It simply restores everything just the way it was created.
The restore process is a bit faster than the backup process and when it’s done, you’ll get a restore user data complete notification as shown below.
On rebooting my phone, everything (apps and data) was in the same place and worked same just like they were/did prior to me making a backup. I didn’t even have to re-add my google accounts again.
NOTE: I think this restoration process only works for the same Android version i.e you can’t create a backup on Lollipop and then restore it to Marshmallow or Kitkat. You should endeavor to create new backups after an OS upgrade.
And that my friends, is how you backup and restore data using stock Android System Recovery 3e without root access. Questions and comments are welcome.
Have a fabulous weekend guys.
You’ll also like:
Please share this article to help others. Thanks