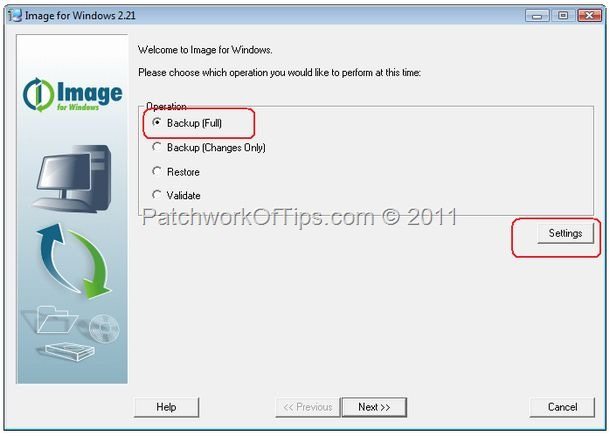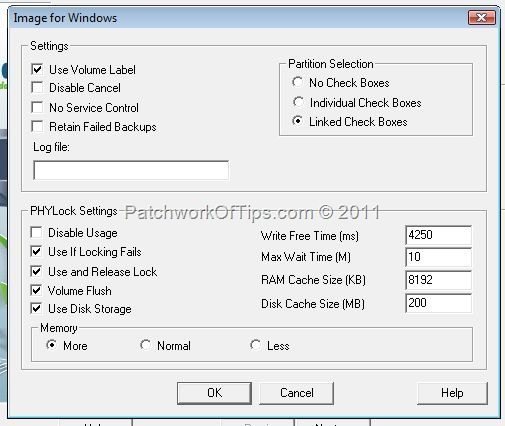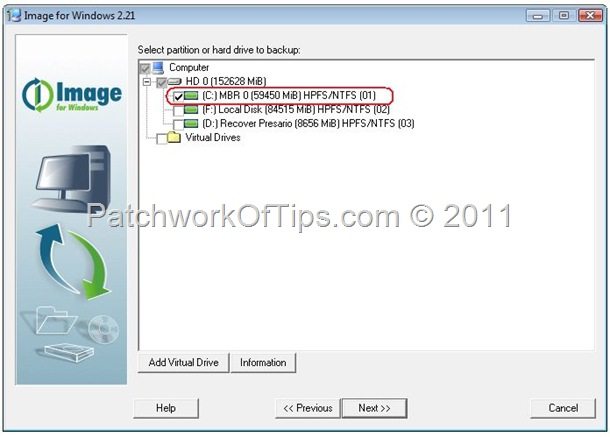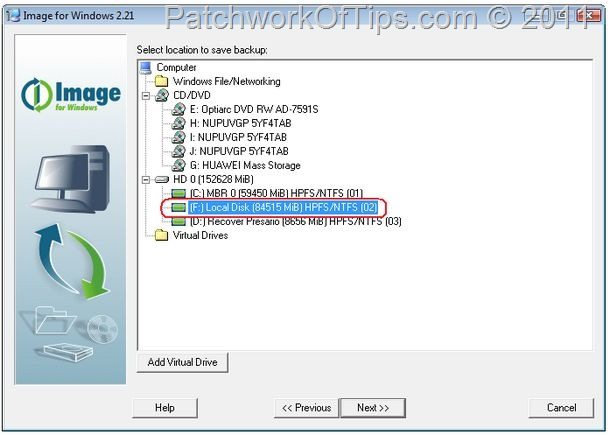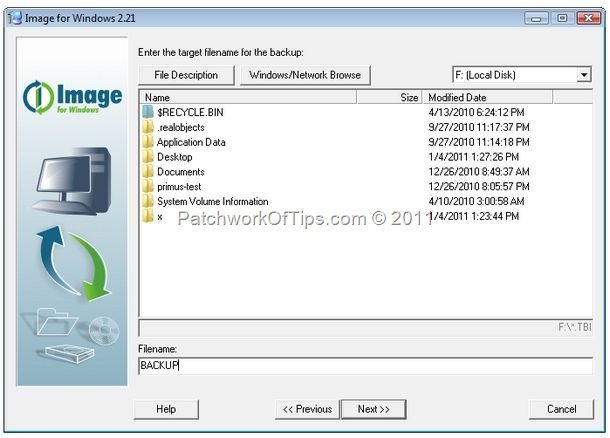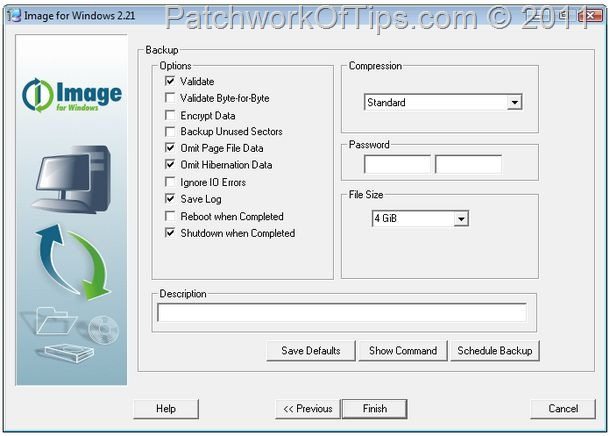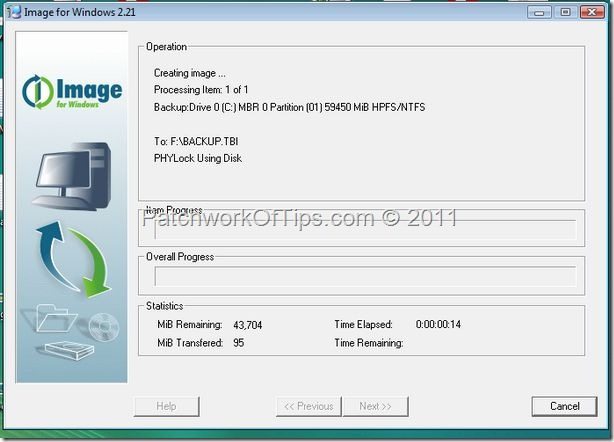Today I’ll be showing ya’ all how to backup your data to an external hard disk using the wonderful Image For Windows software.
In other to make this tutorial as simple as possible, I’ve used a lot of captures in hope that you’d have your backup running in less than a minute
Should you have any problems with the whole setup, feel free to leave a comment below and I’ll get back at you as soon as I can.
Let’s begin.
HOW TO CREATE A FULL COMPUTER BACKUP USING IMAGE FOR WINDOWS 2.21
Disclaimer: The info you’re about to receive is offered as it is. I’ve done my best to make sure that al the info contained within is accurate and as such I cannot be held responsible should something go horribly wrong in the process of your implementing it. Enjoy
.
Fire up your Image for Windows installation, click on Backup (Full) and then Settings
Under settings, make sure you leave everything as shown below. This is the setting I use on my laptop and it has NEVER failed me .
Once you’re done with the settings, click OK and then Next. On the next page, you’d be asked to choose the hard drive or partition you’d like to backup. Simply tick the checkbox beside the right one then click Next.
The next page requires that you select the destination where the backup will be stored for you. If your external hard drive is already plugged in, select it from the list of backup destinations then click Next.
Once you’ve chosen a destination for the backup, you’d be asked to select a folder where the backup will be stored and then enter a name for the backup.
Finally you’d be offered options regarding how you’d like to backup process to be handled. Below is the settings I always use on my system. Please note that if you’d like to be extra secure, you should choose Validate Byte-for-Byte instead of Validate.
Once you hit the Finish button, you backup will automatically start and shut down the system once the backup process is done.
I HIGHLY RECOMMEND that no other operation should be done on the computer while the backup is active so as to avoid failures.
That’s all there is to backing up your data with Image For Windows. Enjoy
You’ll also like:
Please share this article to help others. Thanks